This article will walk you through the steps to push scans back to Scanner Pro or Scanner Mini if they seem to disappear from the app.
By default, Scanner Pro backs up your files by uploading them to iCloud so that you certainly don’t lose them while, for example, reinstalling or updating the app. Unless this setting is disabled later while using the app, all your scans are kept in iCloud, and that’s why it can take some time for them to appear in your Scanner app.
How to push the scans kept in iCloud to load into Scanner
- Keep the Scanner Pro app open on your device for a while to ensure all scans synchronize properly.
- During this process, ensure your device is connected to a stable WiFi network.
- Keep your screen unlocked to avoid any interruptions in the synchronization.
- If nothing helps, drop us a line at rdsupport@readdle.com.
What happens when iCloud sync and backup are disabled
If you disable the iCloud Sync and Store Scans in iCloud Drive toggles in Scanner Pro Settings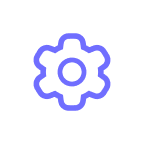 , synchronization stops, and your files are kept locally on your device only. This means that your files will not appear in Scanner Pro if you reinstall it or log in with the same Apple ID on a new device.
, synchronization stops, and your files are kept locally on your device only. This means that your files will not appear in Scanner Pro if you reinstall it or log in with the same Apple ID on a new device.
Please note that if the iCloud backup is turned off, files that disappeared after reinstalling can’t be restored in Scanner Pro in any way. However, if you’d enabled Auto Upload, you may find the scans in the cloud storage you linked to Scanner Pro. While importing them back to Scanner Pro is impossible, you’ll still be able to access the files.