Scanner Pro and Scanner Mini allow users to capture high-quality scans of paper documents with their smartphones' built-in cameras, which makes the process faster and more convenient than a traditional scanner. In this article, you can learn how to scan using the app as well as how to turn already taken photos into scans.
How to scan
- Open Scanner and tap the plus button at the bottom right.
- Place your document in view of the camera.
- Tap the Shutter button
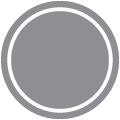 to scan.
to scan. - Scanner automatically detects the document, corrects the perspective, and crops out anything that isn't the document. If you'd like to make manual adjustments, drag the corners of the scan borders suggested by the app. You can also rotate the scan using the rotate
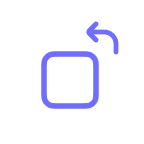
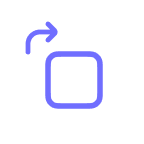 buttons.
buttons. - When finished with adjustments, tap the icon at the bottom right. Now, you can scan additional pages to create a multi-page scan or save the newly created scan by tapping it at the bottom right > Save at the top left.
There are also additional handy options you can use before pressing the Shutter button 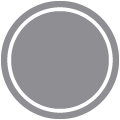 :
:
- Turn on
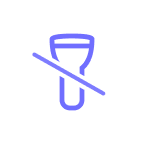 or turn off
or turn off 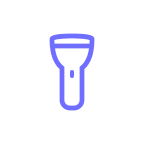 the torch;
the torch; - Switch to the Auto-capture mode (it will automatically scan your document);
- Set the color mode: Black & White highlights and contrasts text, Color adds brightness and contrast to the initial colored scan, Photo preserves all colors of the initial scan, and Grayscale leaves the initial brightness and contrast of the image while setting the color to shades of gray.
Create a scan from Photos
- Open Scanner and tap the plus button at the bottom right.
- Tap the icon at the bottom right and select a photo you'd like to turn into a scan. You can select more than one photo to create a multi-page scan.
- Tap Add at the top right.
- Tap Save at the top left.
Use Book Mode
If you’re scanning books or two-paged documents, you can use Book Mode for your convenience and get two separate pages right away - make sure you’re using the Auto mode and turn your device into Landscape for the best experience.
To activate the mode, please do this:
- Launch Scanner Pro on your device.
- Tap the Plus button to start scanning.
- Choose Book mode next to Document.
- Take a photo of the needed pages.
- Tap the icon at the bottom right and select a photo you'd like to turn into a scan. You can select more than one photo to create a multi-page scan.
- Tap Save.
Shutter and iOS18 Controls Gallery
You can create scans with a Shutter button starting from iOS18 - tap the Shutter button to take a scan, just like it works with photos.
With iOS 18 update you can also add Scanner actions from the Controls Gallery for speedy access to scanning from your Home and Lock Screens.
- Swipe down from the top of your screen to open the Controls Gallery.
- Tap & hold to Add a Control.
- Select Scanner Pro.