You can copy files from Scanner to your computer using WebDav (wirelessly) or iTunes (with a USB cable).
Transfer scans wirelessly (via WebDAV)
You can connect your iOS device to a desktop via WebDAV to transfer scans wirelessly:
- Make sure your iPhone or iPad and desktop are connected to the same Wi-Fi.
- Open Scanner > Settings
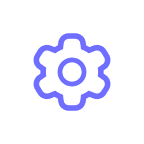 .
. - Make sure the WiFi Access toggle is enabled. Under the WiFi Access toggle, you'll see an IP address needed for the next step.
- Open the Web browser on your computer. In the address bar, type the IP you see under the WiFi Access toggle as URL http:// .
A list with your scans' names will appear on the Web page. To open a scan, click its name. Once the scan is loaded, you can download it by clicking the Save button.
Note: Wi-Fi Access connection will be lost straight after your device's screen is locked.
Tip: You can also use AirDrop to you quickly transfer files between iPhones, iPads, and Mac computers.
Transfer scans using iTunes
You can copy files between your computer and Scanner on your iOS or iPadOS device using File Sharing.
Note: If you're using macOS Catalina or later, use the Finder to share files between your computer and your iOS or iPadOS device instead of iTunes.
How to use iTunes for file sharing:
- Open iTunes on your Mac or PC.
- Connect your iPhone, iPad, or iPod touch to your computer using the USB cable that came with your device.
- Click your device in iTunes (under the top-toolbar slider).
- In the left sidebar, click File Sharing.
- Select Scanner Pro or Scanner Mini depending on the app you use, then do one of the following:
- To copy files from your computer to Scanner, drag and drop files from a folder or window onto the scanner app list.
- To copy files from Scanner to your computer, drag and drop files from the scanner app list to a folder or window on your computer.