If the Scanner Pro does not scan, you can try solving the issue immediately or get help from our Support Team—follow the article to proceed.
Step 1. Force restart your device
It will help to ensure that the issue is not a temporary glitch. The steps to force restart an iPhone depend on the model—you can see them in Apple’s guide.
After you've done this, please also check if Scanner Pro has access to your camera in iOS Settings > Scanner Pro > Camera.
Step 2. Disable Camera Stabilization in Scanner
- Launch Scanner Pro.
- Go to Settings > Scanning.
- Disable the Camera Stabilization toggle.
Step 3. Contact our Support Team
For the investigation, we’ll ask you for the detailed logs—the automatically produced documentation of the app's background activity. The logs contain information that helps us understand where the issue occurred so that we can fix it.
- Open Scanner Pro > Settings
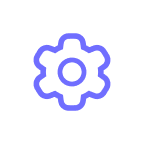 > Help & Support.
> Help & Support. - Enable the Detailed logging toggle.
- Reproduce the issue if possible.
- Open Settings
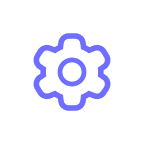 > Help & Support again, and tap Send Feedback.
> Help & Support again, and tap Send Feedback.
- In the subject line, type "Unable to scan”.
- In your message, describe the issue.
- Tap Send.
The data you send us may contain sensitive personal information, so we encourage you to review it before sending it to us. We will treat data as confidential, share it, and retain it according to our Privacy Notice. Please note that you can always exercise your rights regarding your own data by contacting us at dpo@readdle.com.