If you notice that scans stopped automatically uploading to the cloud storage linked to Scanner Pro or there is an Upload failed error on your screen, you can follow this guide to fix the issue immediately.
How to fix auto upload to iCloud
- Open Scanner and tap the settings icon at the top left
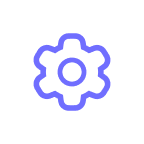 .
. - Disable the iCloud Sync and Store Scans in iCloud Drive toggles.
- Restart your device.
- Go back to the Scanner Pro app and enable the iCloud Sync and Store Scans in iCloud Drive toggles.
- If the previous step does not help, please enable & disable the Airplane mode on your device.
How to fix auto upload to other cloud services
Step 1. Disconnect the cloud service and restart your device
- Open Scanner and tap the settings icon at the top left
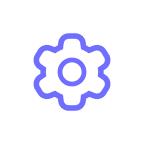 .
. - Tap Services > disconnect your cloud storage. If you also have this cloud storage in some of your Workflows, please delete this workflow by swiping it to the left and pressing the Delete button.
- Close the app and restart your device.
Step 2. Sign back in to your cloud storage in Scanner
- Open Scanner again and tap the settings icon at the top left
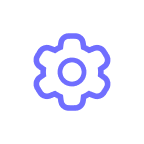 .
. - Tap Auto Upload, select your service, and sign in.