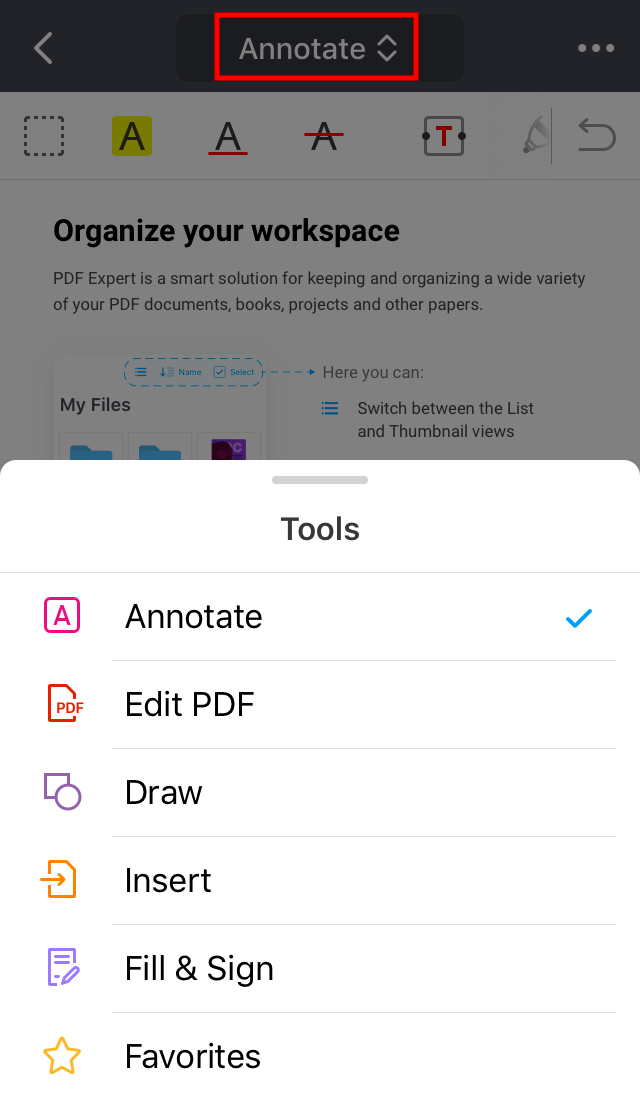Jeder arbeitet unterschiedlich mit PDFs. Darum gruppiert PDF Expert alle Werkzeuge anhand von Workflows: Anmerkungen machen, zeichnen, PDFs bearbeiten, Dokumente ausfüllen und unterschreiben und viele mehr. So können Sie einfach anhand Ihrer aktuellen Aufgabe auf die passenden Werkzeuge zugreifen.
So arbeiten Sie mit der Werkzeugleiste in PDF Expert
Wenn Sie ein Dokument in PDF Expert öffnen, gibt es drei Standard-Sets an Werkzeuge in der Leiste: "Anmerkungen", "Einfügen" sowie "Ausfüllen & unterschr." – Tippen Sie einfach auf ein Toolset, um den Inhalt anzuzeigen oder auszublenden.

Tipp: Um die Werkzeugleiste zu bewegen, tippen und halten Sie  und ziehen Sie sie auf dem Bildschirm nach oben, links oder rechts.
und ziehen Sie sie auf dem Bildschirm nach oben, links oder rechts.
Einige Tools, beispielsweise der Stift und das Werkzeug für Hervorhebungen, ermöglichen das Anpassen weiterer Optionen wie zum Beispiel der Farbe und Deckkraft. Wählen Sie hierfür ein Werkzeug aus und tippen Sie auf die Farbauswahl  daneben.
daneben.
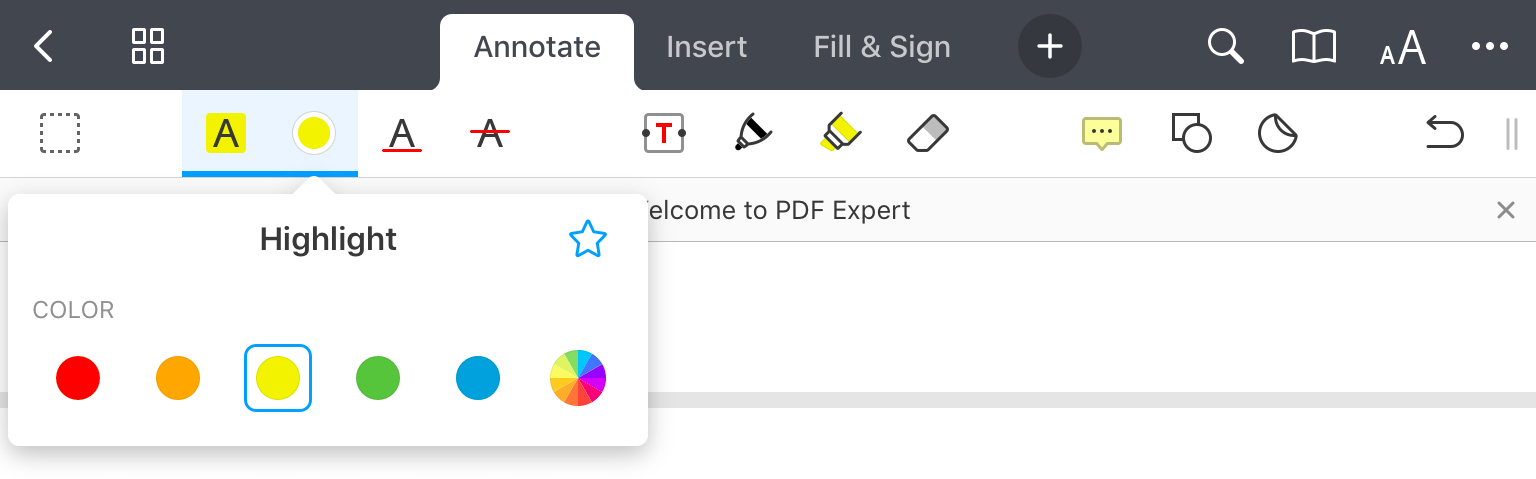
Um auf mehr Werkzeuge zuzugreifen, tippen Sie auf das Plus-Symbol in der Werkzeugleiste und wählen Sie das gewünschte Werkzeug-Set aus. Sie können die Werkzeugleiste in PDF Expert nach Ihren Bedürfnissen anpassen.
So können Sie Werkzeug-Sets in der Werkzeugleiste hinzufügen oder ausblenden:
- Tippen Sie auf das Plus-Symbol im oberen Bereich der Werkzeugleiste.
- Um ein Werkzeug-Set hinzuzufügen, tippen Sie einfach darauf. Sie können es auch auf den Bereich In der Werkzeugleiste ziehen.
- Um ein Werkzeug-Set auszublenden, ziehen Sie es einfach aus dem Bereich In der Werkzeugleiste heraus und legen Sie es auf Mehr Werkzeuge ab.
- Sie können Werkzeug-Sets per Drag & Drop anordnen.
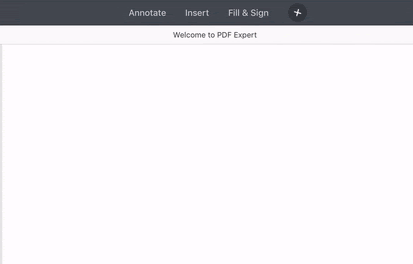
Hinweis: Wenn sich Ihr iPad im Portrait-Modus befindet, kann die Werkzeugleiste maximal drei Werkzeug-Sets anzeigen.
Wenn Sie eine Datei in PDF Expert öffnen, wird das aktuell ausgewählte Werkzeug-Set oben angezeigt. Tippen Sie einfach auf ein Tool, um es zu verwenden. Um mehr Tools anzuzeigen, scrollen Sie auf der Werkzeugleiste nach rechts.
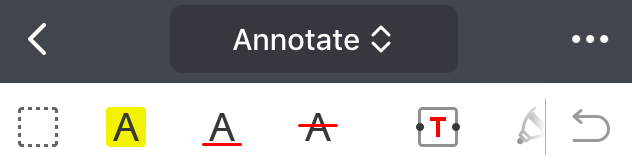
Einige Tools, beispielsweise der Stift und das Werkzeug für Hervorhebungen, ermöglichen das Anpassen weiterer Optionen wie zum Beispiel der Farbe und Deckkraft. Wählen Sie hierfür ein Werkzeug aus und tippen Sie auf die Farbauswahl  daneben.
daneben.
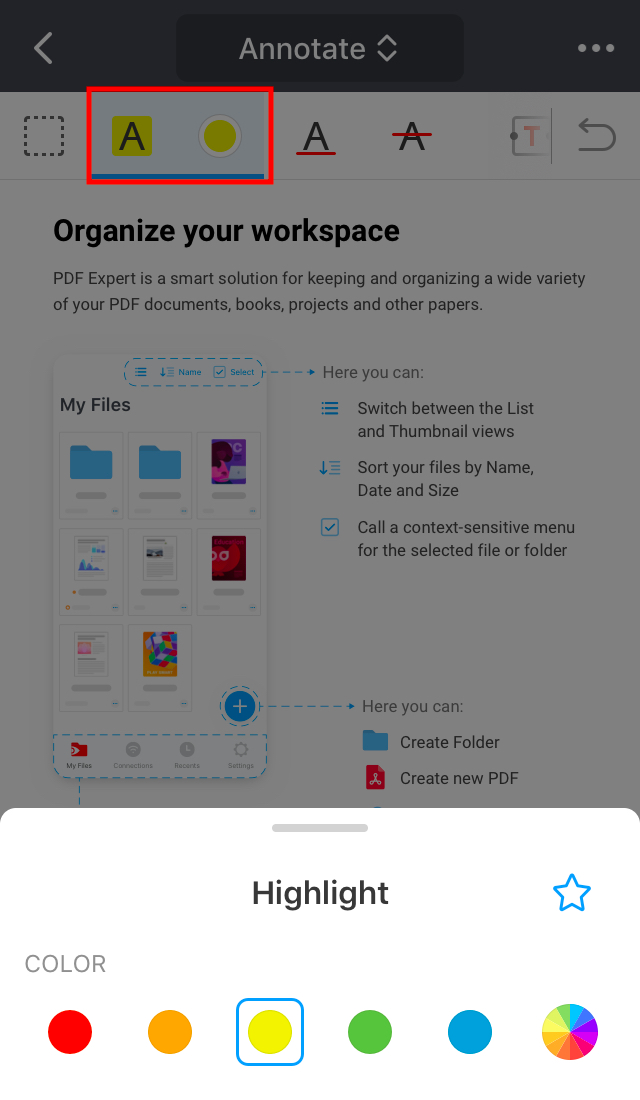
Um zu einem anderen Werkzeug-Set zu wechseln (beispielsweise Ausfüllen & unterschr. statt Anmerkungen), tippen Sie einfach oben auf den Namen des aktuellen Werkzeug-Sets und wählen Sie das gewünschte andere Set aus der Liste.