Mit PDF Expert können Sie bequem durch beliebige PDFs navigieren und wichtige Stellen schnell wiederfinden.
Lesezeichen hinzufügen, anzeigen, aufrufen und verwalten
Öffnen Sie PDF Expert for Mac und anschließend das gewünschte PDF-Dokument. Lesezeichen können auf der linken Seite unter Lesezeichen, Gliederungen, Zusammenfassung der Anmerkungen hinzugefügt und aufgerufen werden. Wenn diese Ansicht nicht geöffnet ist, klicken Sie oben links auf  und wechseln Sie anschließend zum Lesezeichen-Tab
und wechseln Sie anschließend zum Lesezeichen-Tab .
.
- Um ein neues Lesezeichen hinzuzufügen, öffnen Sie die gewünschte Seite und klicken Sie unten auf den Plus-Button. Sobald Sie fertig sind, klicken Sie in den leeren Bereich des Dokuments, um die Änderungen anzuwenden. Alternativ können Sie ein Lesezeichen hinzufügen, ohne diese Ansicht zu öffnen, indem Sie einfach oben rechts auf die angezeigte Seite klicken.
- Wenn Sie auf ein Lesezeichen klicken, gelangen Sie zur entsprechenden Seite.
- Um ein Lesezeichen zu bearbeiten, klicken Sie rechts auf den Listeneintrag und wählen Sie Bearbeiten.
- Um ein Lesezeichen zu löschen, klicken Sie rechts auf den Listeneintrag und wählen Sie Löschen.
- Um Lesezeichen neu anzuordnen, verwenden Sie einfach Drag & Drop.
- Öffnen Sie das gewünschte PDF-Dokument.
- Tippen Sie oben rechts auf
 .
. - Wählen Sie den Tab Lesezeichen. Hier können Sie durch Ihre Lesezeichen navigieren.
- Um ein Lesezeichen für die aktuelle Seite hinzuzufügen, tippen Sie oben links auf Hinzufügen und anschließend auf Fertig. Alternativ können Sie einfach auf die rechte obere Ecke der Seite und anschließend auf das Lesezeichen-Symbol tippen.
- Wenn Sie ein bestimmtes Lesezeichen suchen möchten, scrollen Sie einfach ein Stück nach unten, um das Suchfeld anzuzeigen.
- Um Lesezeichen zu bearbeiten, tippen Sie oben rechts auf Bearbeiten.
- Wenn Sie ein Lesezeichen umbenennen möchten, tippen Sie einfach auf dessen Namen.
- Um ein Lesezeichen zu löschen, tippen Sie auf das Papierkorb-Symbol neben dem Namen.
- Sie können Lesezeichen per Drag & Drop neu anordnen.
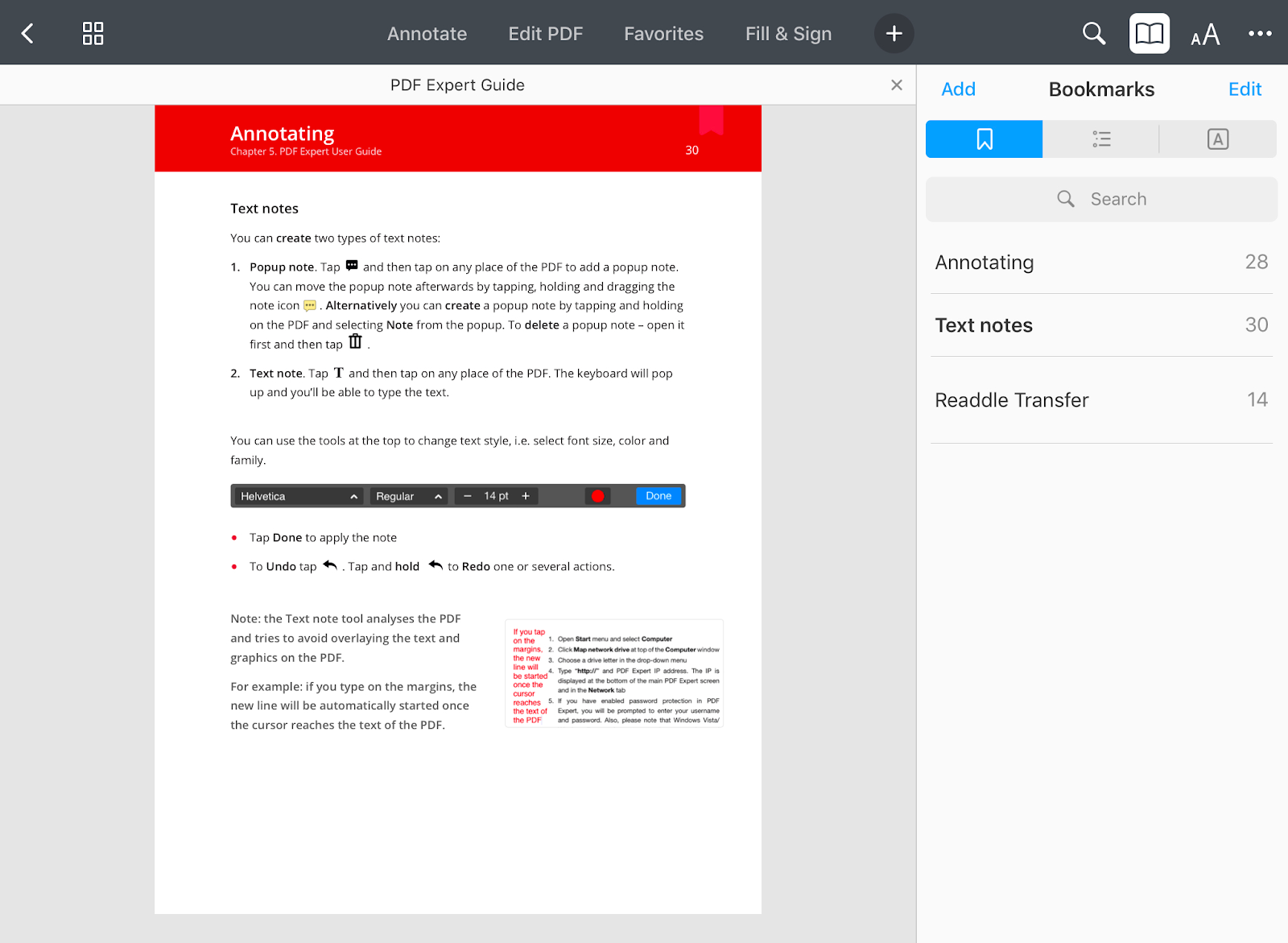
- Öffnen Sie das gewünschte PDF-Dokument.
- Tippen Sie unten auf
 .
. - Wählen Sie den Tab Lesezeichen. Hier können Sie durch Ihre Lesezeichen navigieren.
- Um ein Lesezeichen für die aktuelle Seite hinzuzufügen, tippen Sie oben links auf Lesezeichen hinzufügen und anschließend auf Fertig. Alternativ können Sie einfach auf die rechte obere Ecke der Seite und anschließend auf das Lesezeichen-Symbol tippen.
- Wenn Sie ein bestimmtes Lesezeichen suchen möchten, scrollen Sie einfach ein Stück nach unten, um das Suchfeld anzuzeigen.
- Um Lesezeichen zu bearbeiten, tippen Sie oben rechts auf Bearbeiten.
- Wenn Sie ein Lesezeichen umbenennen möchten, tippen Sie einfach auf dessen Namen.
- Um ein Lesezeichen zu löschen, tippen Sie auf das Papierkorb-Symbol neben dem Namen.
- Sie können Lesezeichen per Drag & Drop neu anordnen.