PDF Expert ermöglicht es, Bilder in PDF-Dateien zu verschieben und gegen andere auszutauschen sowie das Hinzufügen von neuen Bildern. So können Sie beispielsweise das Foto in Ihrem Lebenslauf aktualisieren oder in einem Firmendokument ein Logo ergänzen.
Voraussetzungen
- In gescannten Dokumenten können Sie keine Bilder austauschen. Allerdings können Sie neue Bilder zu solchen Dateien hinzufügen.
- Dieses Feature ist Teil des Abonnements von PDF Expert. Stellen Sie sicher, dass Sie das Upgrade der App durchgeführt haben.
Ein neues Bild zu einem PDF hinzufügen
- Öffnen Sie eine PDF-Datei und wählen Sie den Tab Bearbeiten.
- Wählen Sie in der oberen Werkzeugleiste Bild aus.
- Klicken Sie auf die Stelle, an der ein neues Bild eingefügt werden soll.
- Ein Finder-Fenster erscheint. Wählen Sie dort ein Bild aus und klicken Sie unten rechts auf den "Einsetzen"-Button.
- Wenn nötig, können Sie das Bild drehen, ersetzen, exportieren und zuschneiden, indem Sie die Tools in der rechten Seitenleiste verwenden.
- Wenn Sie fertig sind, klicken Sie in der oberen Werkzeugleiste auf Bild, um den Bild-Modus zu verlassen.
Hinweis: Sie können auch im Anmerkungs-Modus Bilder hinzufügen. Klicken Sie hierzu oben auf den Tab Anmerkungen und anschließend rechts ins Dokument. Dort können Sie im Popup-Menü "Bild" auswählen.
- Öffnen Sie ein Dokument.
- Tippen Sie in der oberen Werkzeugleiste auf PDF bearbeiten.
- Wählen Sie
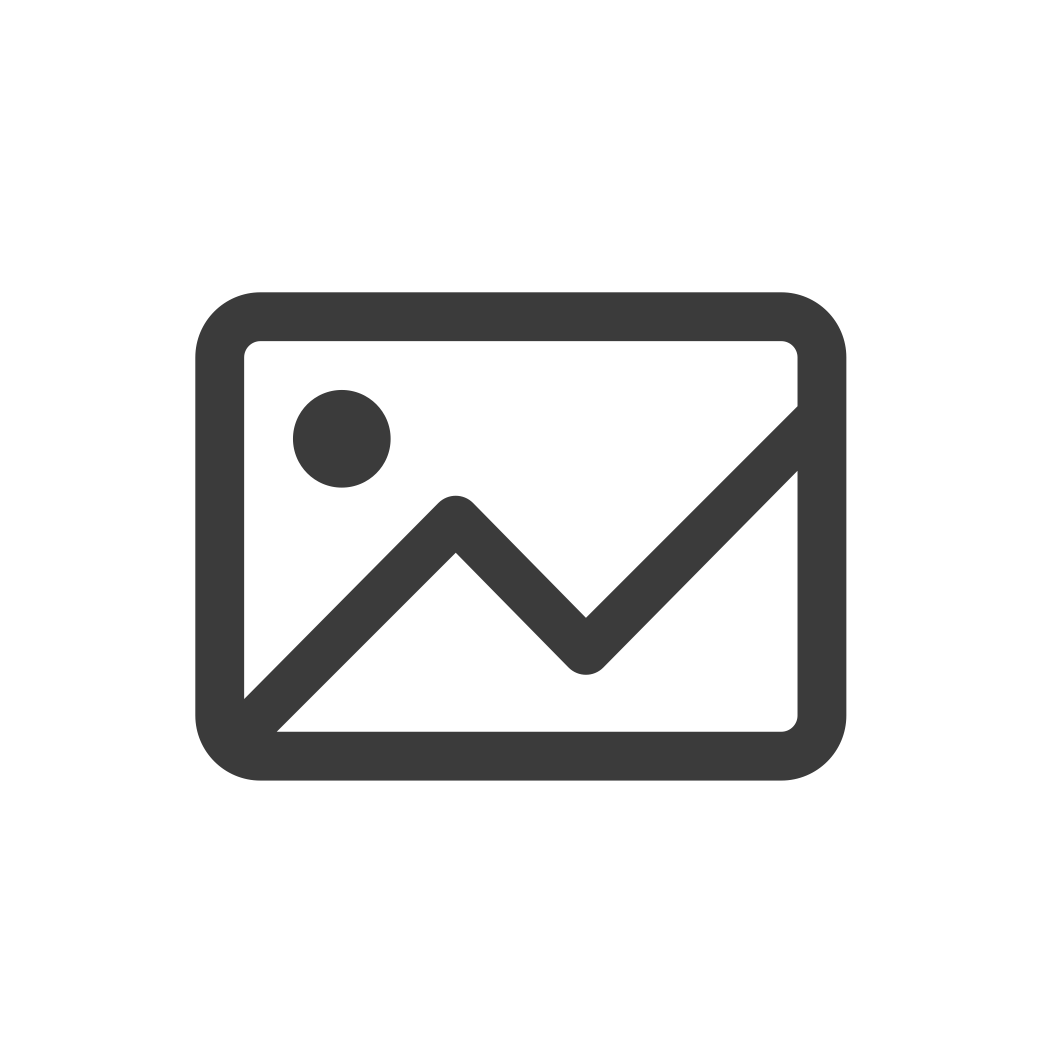 Bild .
Bild . - Tippen Sie auf die Stelle, an der ein neues Bild eingefügt werden soll.
- Wählen Sie das Bild aus, das Sie hinzufügen möchten.
- Sie können das Bild verschieben und die Größe anpassen.
- Um das Bild zu bearbeiten, tippen Sie darauf und wählen Sie im Popup-Menü die gewünschte Option aus.
Sie können auch außerhalb des "Bearbeiten"-Modus Bilder hinzufügen:
- Öffnen Sie eine Datei.
- Tippen und halten Sie eine Stelle, an der ein neues Bild eingefügt werden soll.
- Wählen Sie im Popup-Menü Bild aus. Auf dem iPhone können Sie mit den Pfeil-Buttons auf diese Option zugreifen.
- Wählen Sie ein Bild von Ihrem Gerät aus und legen Sie die Bildqualität fest.
Hinweis: Um Änderungen rückgängig zu machen, tippen Sie in der Werkzeugleiste auf  . Wenn Sie eine rückgängig gemachte Änderung wiederholen möchten, tippen und halten Sie
. Wenn Sie eine rückgängig gemachte Änderung wiederholen möchten, tippen und halten Sie  und wählen anschließend Wiederholen.
und wählen anschließend Wiederholen.
Wenn Sie ein eingefügtes Bild entfernen möchten, tippen Sie darauf und wählen Sie im Popup-Menü Löschen.
Ein Bild in einem PDF-Dokument bearbeiten
- Öffnen Sie eine PDF-Datei und wählen Sie den Tab Bearbeiten aus.
- Klicken Sie auf das Bild, das Sie bearbeiten möchten.
- Sie können das Bild mit den Tools aus der rechten Seitenleiste drehen, ersetzen, exportieren und zuschneiden.
- Wenn Sie die Bearbeitung abgeschlossen haben, klicken Sie erneut auf den Bearbeiten-Tab, um den Modus zu verlassen.
Hinweis: Vektor- und Hintergrundgrafiken können nicht bearbeitet werden.
- Öffnen Sie eine Datei.
- Wählen Sie in der oberen Werkzeugleiste PDF bearbeiten aus.
- Tippen Sie auf das Bild, das Sie bearbeiten möchten.
- Wählen Sie im Popup-Menü die gewünschte Option aus. Sie können das Bild drehen, ersetzen, exportieren und löschen.
- Um das Bild zu verschieben und die Größe anzupassen, tippen und halten Sie es.
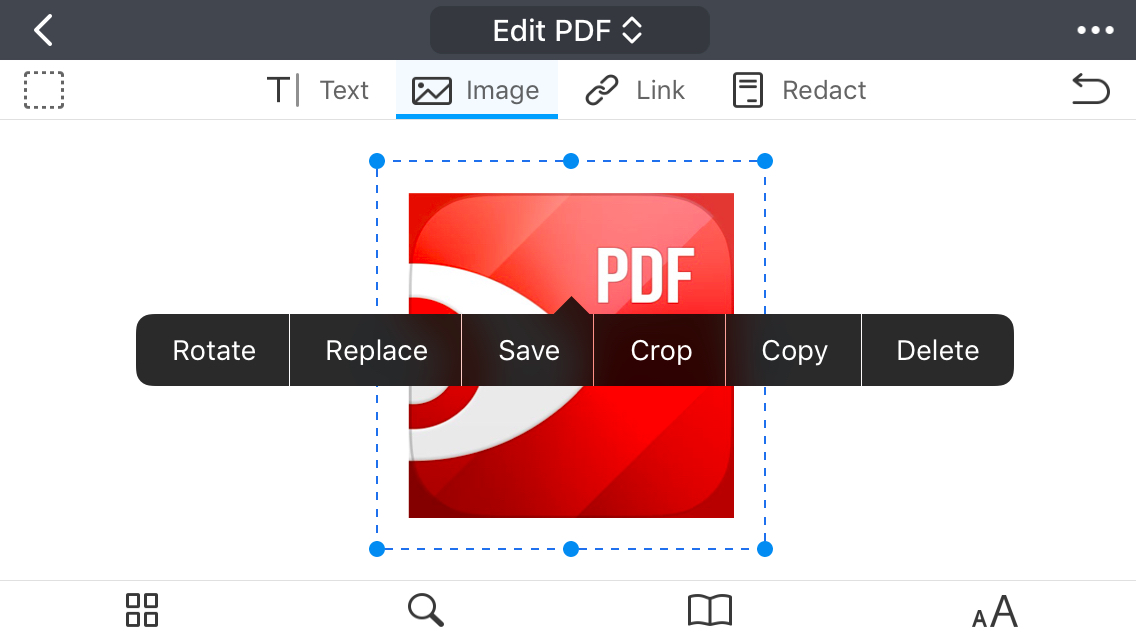
Hinweis: Um Änderungen rückgängig zu machen, tippen Sie in der Werkzeugleiste auf  . Wenn Sie eine rückgängig gemachte Änderung wiederholen möchten, tippen und halten Sie
. Wenn Sie eine rückgängig gemachte Änderung wiederholen möchten, tippen und halten Sie  und wählen anschließend Wiederholen.
und wählen anschließend Wiederholen.
Ein Bild aus einem PDF speichern
- Öffnen Sie ein PDF und gehen Sie zum Bearbeiten-Tab.
- Klicken Sie rechts auf das Bild, das Sie speichern möchten und wählen Sie Exportieren…
- Geben Sie im Popup-Menü einen Namen im Feld Speichern unter ein, wählen Sie einen oder mehrere Tags aus (optional), legen Sie den gewünschten Speicherort fest und klicken Sie zum Schluss auf Speichern.
Hinweis: Vektor- und Hintergrundgrafiken können nicht gespeichert werden.
- Öffnen Sie ein PDF-Dokument.
- Wählen Sie in der oberen Werkzeugleiste PDF bearbeiten aus.
- Tippen Sie auf das Bild, das Sie speichern möchten.
- Wählen Sie im Popup-Menü Speichern.