Mit PDF Expert können Sie PDF-Dokumente und -Formulare einfach unterschreiben. Sie können mit Ihrem Finger oder dem Apple Pencil eine Unterschrift erfassen und für die zukünftige Verwendung speichern. Dadurch wird PDF Expert zur perfekten Lösung für mobile PDF-Unterschriften.
Hinweis: PDF Expert bietet grundlegende Funktionen für elektronische Unterschriften. Der rechtliche Rahmen für elektronische Unterschriften unterscheidet sich je nach Land und deren Gültigkeit hängt von den Anforderungen der Vertragsparteien ab. Wir empfehlen eine Rechtsberatung vor Ort, damit ihr persönlicher Anwendungszweck dahingehend analysiert werden kann, welche Formen der elektronischen Unterschrift in Ihrem Land bzw. für Ihre Situation passend sind und ob diese rechtsverbindlich sind.
Eine Unterschrift zu PDF Expert hinzufügen
- Öffnen Sie eine PDF-Datei und wählen Sie den Tab Anmerkungen.
- Wählen Sie das Werkzeug für Unterschriften
 aus.
aus. - Klicken Sie auf das Plus-Symbol in der rechten Seitenleiste.
- Wählen Sie Tastatur, Trackpad oder Bild aus, um eine Unterschrift einzugeben, zu zeichnen oder ein Bild davon einzubinden.
- Legen Sie die Farbe fest und klicken Sie auf Erstellen.
- Wenn Sie die Unterschrift erstellt haben, klicken Sie in der oberen Werkzeugleiste auf
 , um den Unterschriften-Modus zu verlassen. Um den Anmerkungen-Modus zu verlassen, klicken Sie oben auf den Anmerkungen-Tab.
, um den Unterschriften-Modus zu verlassen. Um den Anmerkungen-Modus zu verlassen, klicken Sie oben auf den Anmerkungen-Tab.
- Öffnen Sie ein Dokument, das Sie unterschreiben möchten
- Wählen Sie in der oberen Werkzeugleiste Ausfüllen & unterschr. aus.
- Tippen Sie auf Unterschrift
 .
. - Tippen Sie auf Neue Unterschrift erstellen.
- Machen Sie Ihre Unterschrift. Sie können die Farbe und Dicke der Linie in der oberen Werkzeugleiste festlegen.
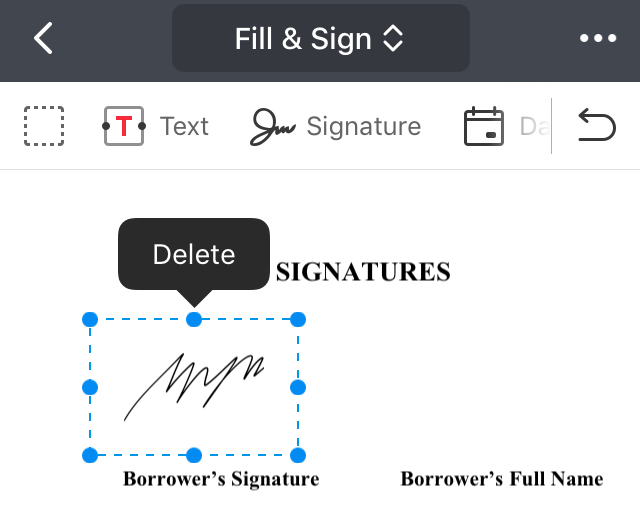
PDFs unterschreiben
- Öffnen Sie eine PDF-Datei und wählen Sie den Tab Anmerkungen.
- Wählen Sie das Werkzeug für Unterschriften
 aus.
aus. - Wählen Sie in der rechten Seitenleiste eine Unterschrift aus und klicken Sie darauf.
- Klicken Sie auf die Stelle, an der die Unterschrift eingefügt werden soll. Sie können die Unterschrift mehrfach verwenden. Wenn nötig, können Sie die Farbe der Unterschrift rechts verändern.
- Wenn Sie die Unterschrift erstellt haben, klicken Sie in der oberen Werkzeugleiste auf
 , um den Unterschriften-Modus zu verlassen. Um den Anmerkungen-Modus zu verlassen, klicken Sie oben auf den Anmerkungen-Tab.
, um den Unterschriften-Modus zu verlassen. Um den Anmerkungen-Modus zu verlassen, klicken Sie oben auf den Anmerkungen-Tab.
Es gibt noch eine Möglichkeit, ein PDF zu unterschreiben:
- Öffnen Sie PDF Expert und öffnen Sie die benötigte Datei.
- Klicken Sie rechts auf die Stelle, an der Sie eine Unterschrift einfügen möchten.
- Wählen Sie Meine Unterschrift und klicken Sie auf die Unterschrift.
- Öffnen Sie ein Dokument, das Sie unterschreiben möchten
- Wählen Sie in der oberen Werkzeugleiste Ausfüllen & unterschr. aus.
- Tippen Sie auf Unterschrift
 .
. - Wählen Sie eine Unterschrift aus und tippen Sie darauf.
- Tippen Sie auf die Stelle, an der Sie sie einfügen möchten.
- Sie können die Unterschrift im Dokument bewegen und ihre Größe anpassen.
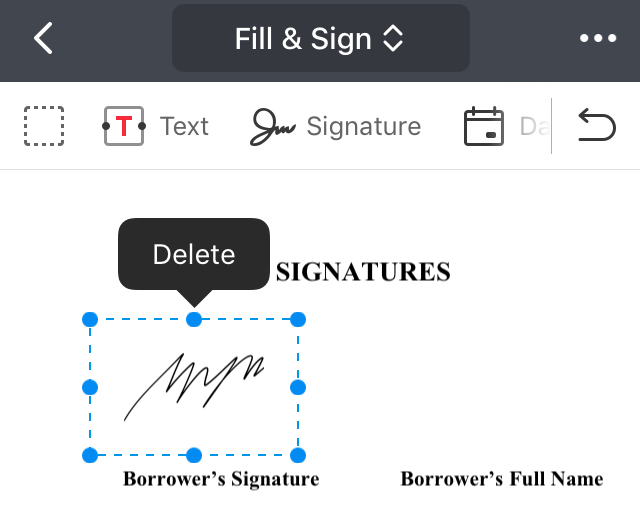
Hinweis: Wenn Sie ein interaktives Formular unterschreiben möchten, tippen Sie einfach auf dsa aktive Unterschriftsfeld, um Ihre Unterschrift einzufügen. Erfahrne Sie mehr darüber, wie Sie Formulare in PDF Expert ausfüllen können.
Es gibt noch eine Möglichkeit, ein PDF zu unterschreiben:
- Tippen und halten Sie eine Stelle im Dokument, an der Sie eine Unterschrift einfügen möchten.
- Wählen Sie im Popup-Menü Unterschrift aus.
PDFs mit einer Kundenunterschrift unterschreiben
Eine Kundenunterschrift ist eine Unterschrift für die einmalige Verwendung, die nicht in der App gespeichert wird und nicht in andere Dokumente kopiert werden kann.
- Öffnen Sie PDF Expert und öffnen Sie die benötigte Datei.
- Klicken Sie rechts auf die Stelle, an der Sie eine Unterschrift einfügen möchten.
- Wählen Sie Kundenunterschrift.
- Öffnen Sie ein Dokument, das Sie unterschreiben möchten
- Wählen Sie in der oberen Werkzeugleiste Ausfüllen & unterschr. aus.
- Tippen Sie auf Unterschrift
 .
. - Um Ihre eigene Unterschrift hinzuzufügen, tippen Sie auf Neue Unterschrift erstellen.
- Wählen Sie Kundenunterschrift.
- Machen Sie Ihre Unterschrift. Sie können die Farbe und Dicke der Linie in der oberen Werkzeugleiste festlegen.
- Tippen Sie auf die Stelle, an der Sie sie einfügen möchten.
- Sie können die Unterschrift im Dokument bewegen und ihre Größe anpassen.
Eine gespeicherte Unterschrift löschen
- Öffnen Sie eine PDF-Datei und wählen Sie den Tab Anmerkungen.
- Wählen Sie das Werkzeug für Unterschriften
 aus.
aus. - Wählen Sie in der Seitenleiste eine Unterschrift aus und klicken Sie rechts darauf.
- Klicken Sie auf Löschen.
- Öffnen Sie ein PDF-Dokument.
- Tippen Sie in der Werkzeugleiste auf Ausfüllen & unterschr..
- Wählen Sie Unterschrift
 .
. - Tippen Sie oben rechts auf Auswählen.
- Tippen Sie auf die Unterschrift, die Sie entfernen möchten.
- Wählen Sie oben links das Papierkorb-Symbol.
- Tippen Sie auf Fertig.
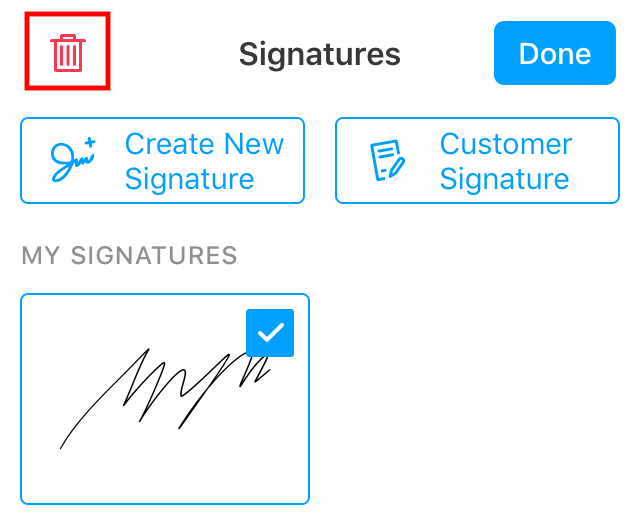
Eine Unterschrift aus einem Dokument entfernen
- Öffnen Sie eine Datei, die Sie in PDF Expert unterschrieben haben.
- Klicken Sie im Dokument auf eine Unterschrift und drücken Sie die Entfernen-Taste. Alternativ können Sie die Unterschrift rechts anklicken und auf Löschen klicken.
Video-Anleitung
- Öffnen Sie eine Datei, die Sie in PDF Expert unterschrieben haben.
- Tippen Sie im Dokument auf eine Unterschrift.
- Wählen Sie im Popup-Menü Löschen aus.