PDF Expert ermöglicht die schnelle Navigation durch lange Dokumente, indem Sie gezielt zu einer Seite springen können:
- Starten Sie PDF Expert und öffnen Sie eine Datei.
- Klicken Sie im Hauptmenü oben auf Gehe zu.
- Wählen Sie die Option Seite öffnen aus.
- Geben Sie die gewünschte Seitenzahl ein.
- Klicken Sie auf den Öffnen-Button.
Sie können dieses Fenster auch aufrufen, indem Sie die Tastenkombination Option + Cmd + G verwenden oder indem Sie auf einer beliebigen Seite auf die Seitenzahl klicken und anschließend die Zielseite eingeben.
Mit der Thumbnail-Ansicht  oder mit Gliederungen und Lesezeichen
oder mit Gliederungen und Lesezeichen  können Sie ebenso einfach durch Ihre Dokumente navigieren.
können Sie ebenso einfach durch Ihre Dokumente navigieren.
Hinweis: PDF Expert for Mac verwendet für mehrseitige Dokumente kontinuierliches Scrollen. Um das kontinuierliche Scrollen zu deaktivieren und sich stattdessen Seite für Seite durch ein Dokument zu bewegen, verwenden Sie einfach die Pfeiltasten ← → .
- Öffnen Sie eine PDF-Datei.
- Scrollen Sie auf einer Seite nach unten und tippen Sie auf die Seitenzahl unten rechts.
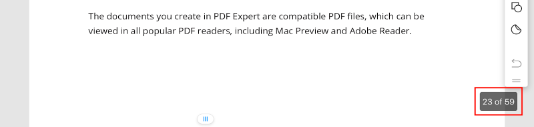
- Geben Sie die gewünschte Seitenzahl ein und tippen Sie auf Öffnen.
- Wenn Sie zur vorherigen Seite zurück möchten, tippen Sie einfach unten links auf Zurück zu S.
