PDF Expert bietet eine Sammlung von Stempeln, die Sie zu Ihren PDF-Dateien hinzufügen können. Außerdem können Sie eigene Stempel mit Text oder Bildern erstellen.
Einen Stempel hinzufügen
- Öffnen Sie eine PDF-Datei und wählen Sie den Anmerkungen-Tab aus.
- Wählen Sie das Stempel-Werkzeug
 aus.
aus. - Wählen Sie ein der rechtenSeitenleiste einen Stempel aus und klicken Sie darauf.
- Klicken Sie auf die Stelle, an der Sie den Stempel einfügen möchten. Sie können den Stempel mehrfach verwenden. Falls nötig, können Sie ihn mit den Buttons auf der rechten Seite drehen.
- Wenn Sie Ihre Stempel platziert haben, klicken Sie auf das *Symbol* in der oberen Werkzeugleiste, um den Stempel hinzufügen-Modus zu verlassen. Um den Anmerkungs-Modus zu verlassen, klicken Sie oben auf den Tab Anmerkungen.
- Tippen und halten Sie die Stelle in Ihrem Dokument, an der Sie einen Stempel einfügen möchten.
- Tippen Sie im Popup-Menü auf Stempel. Hinweis: Auf dem iPhone gelangen Sie mit den Pfeilen zur gewünschten Option.

- Wählen Sie einen Stempel aus der Liste.
- Sie können den Stempel tippen und halten, um ihn zu bewegen.
- Um die Größe anzupassen, können Sie an einer Ecke des Stempels ziehen.
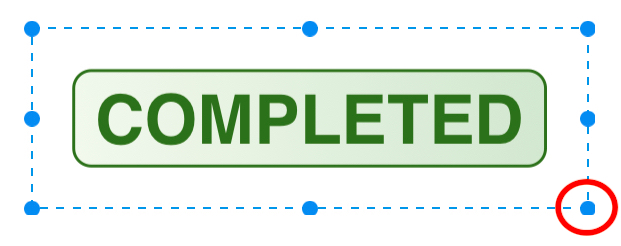
Einen individuellen Stempel erstellen
- Öffnen Sie eine PDF-Datei und wählen Sie den Anmerkungen-Tab aus.
- Wählen Sie das Stempel-Werkzeug
 aus.
aus. - Klicken Sie in der rechten Seitenleiste auf den Tab Benutzerdefiniert.
- Fügen Sie mit dem +-Symbol einen neuen Stempel hinzu.
- Für einen Textstempel können Sie beliebigen Text eingeben. Um das aktuelle Datum oder die Uhrzeit in Ihren Stempel zu integrieren, aktivieren Sie Datum und Uhrzeit. PDF Expert aktualisiert diese Daten in Ihren Stempeln automatisch. Um einen Bildstempel hinzuzufügen, können Sie ein Bild aus Ihren Fotos auswählen.
- Klicken Sie auf die Stelle, an der Sie den Stempel einfügen möchten. Sie können den Stempel mehrfach verwenden. Falls nötig, können Sie ihn mit den Buttons auf der rechten Seite drehen.
- Wenn Sie Ihre Stempel platziert haben, klicken Sie in der oberen Werkzeugleiste auf
 , um den Stempel hinzufügen-Modus zu verlassen. Um den Anmerkungs-Modus zu verlassen, klicken Sie oben auf den Tab Anmerkungen.
, um den Stempel hinzufügen-Modus zu verlassen. Um den Anmerkungs-Modus zu verlassen, klicken Sie oben auf den Tab Anmerkungen.
- Tippen und halten Sie die Stelle, an der Sie einen Stempel hinzufügen möchten.
- Wählen Sie im Popup-Menü Stempel aus.
- Tippen Sie auf Benutzerdefiniert.
- Wählen Sie Neuer Textstempel oder Neuer Bildstempel.
Für einen Textstempel können Sie beliebigen Text eingeben. Um das aktuelle Datum oder die Uhrzeit in Ihren Stempel zu integrieren, aktivieren Sie Datum oder Uhrzeit toggle. PDF Expert aktualisiert diese Daten in Ihren Stempeln automatisch.
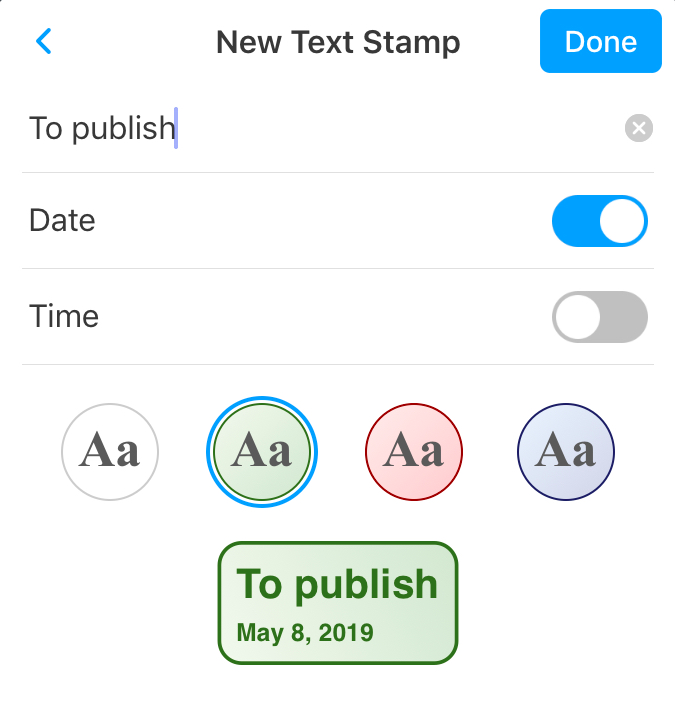
Für einen Bildstempel können Sie ein Bild aus Ihren Fotos auswählen.
Hinweis: Der von Ihnen erstellte Stempel ist im Tab Benutzerdefiniert innerhalb des Stempel-Menüs verfügbar.
Die größe eines hinzugefügten Stempels ändern
Wenn Sie einen Stempel hinzugefügt haben, können Sie einfach an einer Ecke ziehen, um die Größe anzupassen. Wenn Sie dies nachträglich tun möchten, klicken Sie einfach zuerst auf den Stempel und ziehen Sie dann an einer Ecke.
Um die Größe eines Stempels anzupassen, ziehen Sie einfach an einer Ecke.
Stempel nach vorne oder hinten verschieben, drehen, kopieren oder löschen
Klicken Sie rechts auf einen Stempel und wählen Sie eine der folgenden Aktionen:
- Nach vorne bringen oder Nach hinten;
- Kopieren – Sie können einen Stempel auch mit der Tastenkombination cmd + C kopieren;;
- Löschen – Sie können einen Stempel auch löschen, indem Sie darauf klicken und die Entfernen-Taste drücken;
- Drehen – Wählen Sie zwischen 90’ links, 90’ rechts und 180’ .
- Tippen Sie auf einen Stempel.
- Wählen Sie im Popup-Menü Kopieren oder Löschen, Nach vorne bringen oder Nach hinten.