Das Text-to-Speech-Feature steht derzeit nur für PDF Expert auf dem iPad zur Verfügung. Für den Mac existiert folgender Workaround:
- Klicken Sie im Apfel-Menü auf Systemeinstellungen.
- Klicken Sie dort auf Bedienungshilfen > Gesprochene Inhalte.
- Aktivieren Sie die Option 'Auswahl sprechen'.
- Wenn Sie macOS Catalina nutzen, klicken Sie auf Bedienungshilfen > Sprachausgabe und aktivieren Sie die Option 'Ausgewählten Text beim Drücken einer Taste vorlesen'.
- Wenn Sie macOS Big Sur, nutzen, klicken Sie stattdessen auf Bedienungshilfen > Gesprochene Inhalte und aktivieren Sie die Option 'Auswahl sprechen'.
Wenn Sie die festgelegte Tastenkombination verwenden, liest Ihr Mac den aktuell ausgewählten Text vor. Mit derselben Tastenkombination können Sie die Sprachausgabe stoppen.
PDF Expert unterstützt das Vorlesen von Text auf dem iPad.
So lassen Sie sich den Text in einer PDF-Datei vorlesen:
- Öffnen Sie eine PDF-Datei.
- Tippen Sie oben rechts auf
 .
. - Aktivieren Sie die Option Sprachausgabe. Am unteren Bildschirmrand erscheinen Steuerungselemente für die Wiedergabe.
- Tippen Sie in den Steuerungselementen auf das Einstellungen-Symbol, um eine Sprache auszuwählen oder die Geschwindigkeit der Sprachausgabe zu ändern.
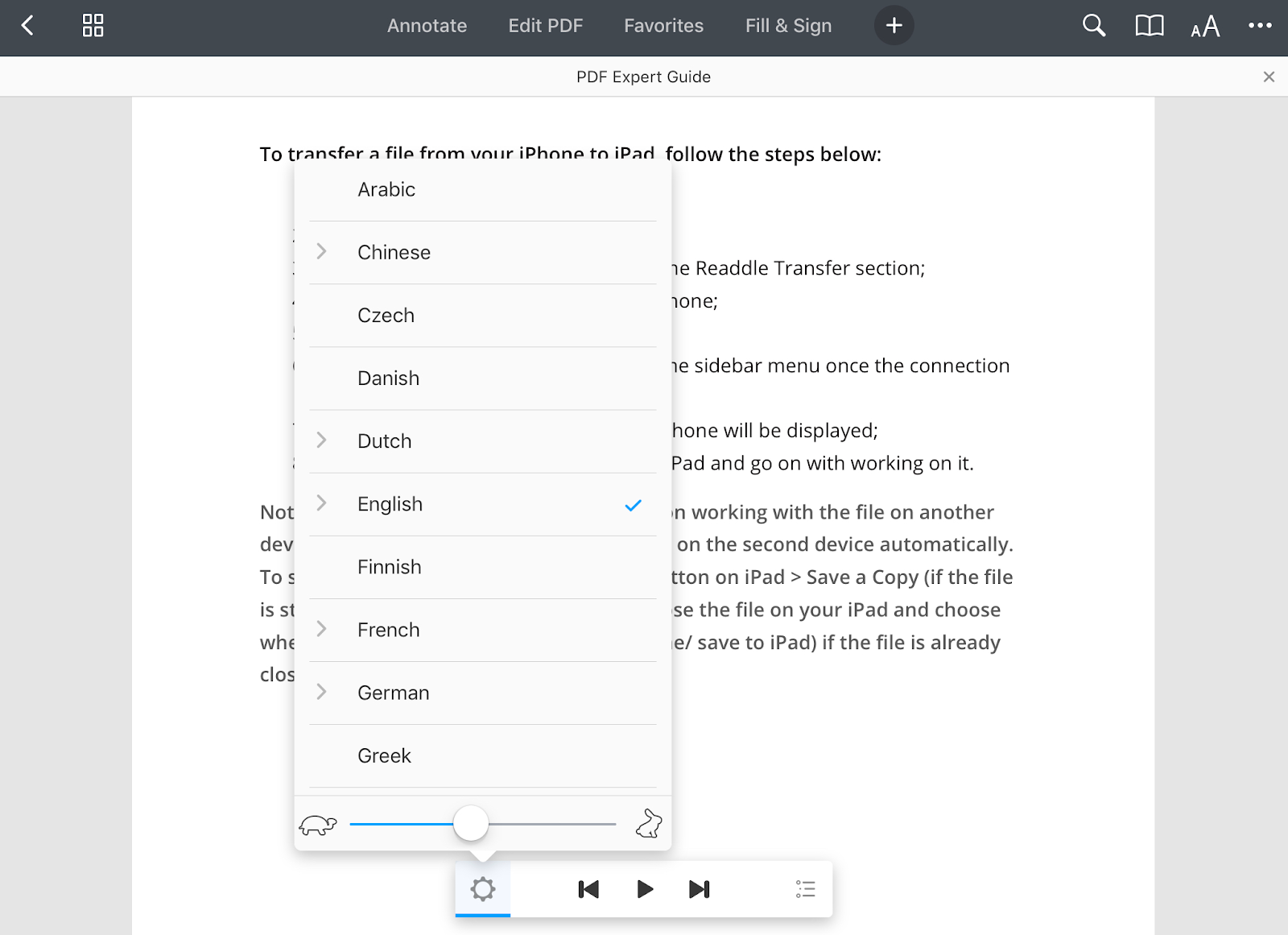
- Sie können sich die aktuelle Seite vorlesen lassen oder sich zur nächsten oder vorherigen Seite bewegen.
- Um den Text ab einer bestimmten Stelle vorlesen zu lassen, wählen Sie die gewünschte Stelle aus und tippen Sie im Popup-Menü auf Ab hier lesen.
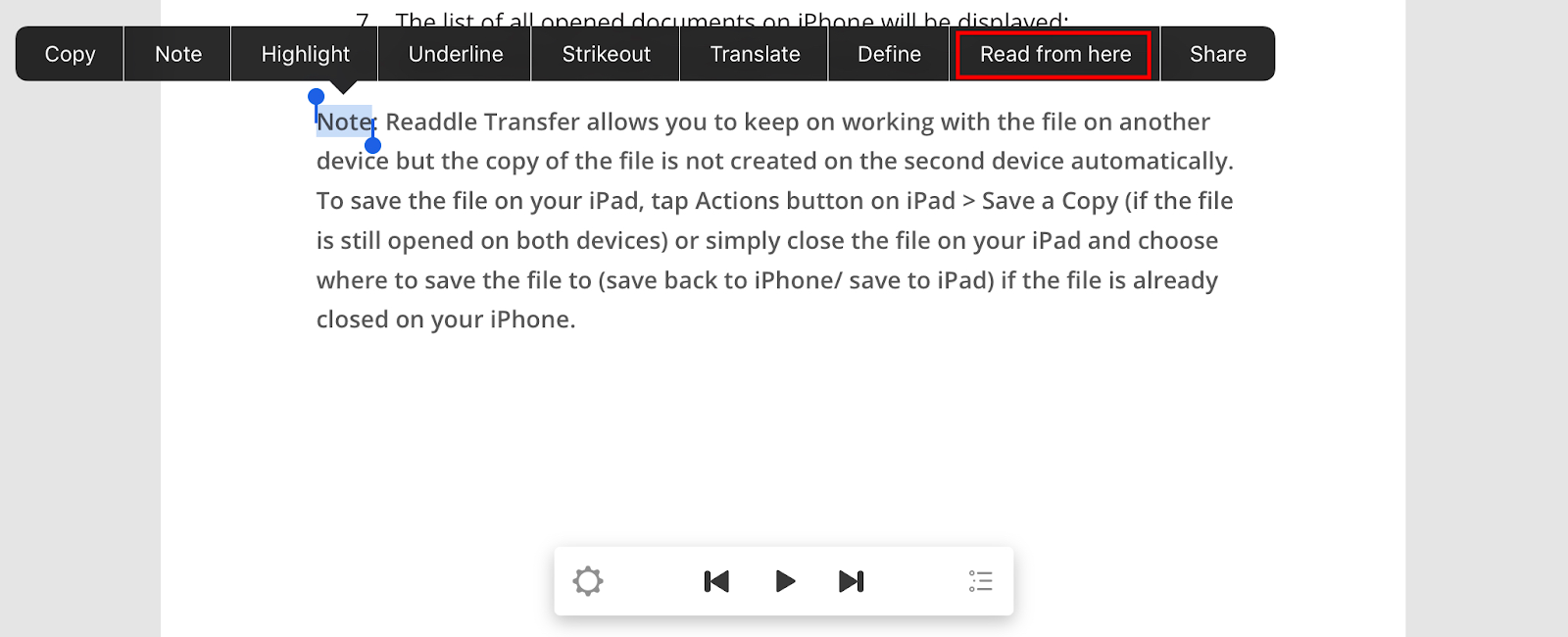
- Um ein anderes Kapitel im Dokument auszuwählen, tippen Sie auf
 .
.
Hinweis: Text to Speech steht derzeit nur für das iPad zur Verfügung.
Das Text-to-Speech-Feature steht derzeit nur für PDF Expert auf dem iPad zur Verfügung. Für das iPhone existiert folgender Workaround:
- Öffnen Sie die Einstellungen-App in iOS.
- Gehen Sie zu Allgemein > Bedienungshilfen > Gesprochene Inhalte.
- Aktivieren Sie den Schieberegler neben Auswahl sprechen.
- Öffnen Sie ein Dokument in PDF Expert.
- Tippen Sie oben auf PDF bearbeiten.
- Aktivieren Sie das Text-Tool.
- Wählen Sie den gewünschten Text aus und tippen Sie im Popup-Menü auf den Pfeil-Button.
- Tippen Sie auf Sprachausgabe.
