Ihre Gedanken und Ideen können Sie auch in PDFs am Rand notieren. Textkommentare in PDF Expert sind durchsuchbar, so dass Sie sie auch später leicht finden können. Sie können außerdem Popup-Notizen mit Kommentaren hinzufügen, um ein Dokument zu ergänzen.
Textkommentare in PDF-Dateien hinzufügen
- Öffnen Sie eine PDF-Datei und wählen Sie den Tab Anmerkungen aus.
- Wählen Sie das Text-Tool
 aus.
aus. - Wählen Sie die Schriftart, die Schriftgröße und die Farbe in der rechten Seitenleiste aus.
- Klicken Sie auf die Stelle, an der Sie einen Textkommentar hinzufügen möchten und geben Sie Text ein.
- Öffnen Sie eine Datei.
- Tippen Sie in der Werkzeugleiste auf Anmerkungen.
- Wählen Sie Text
 .
. - Tippen Sie auf die Stelle, an der Sie den Text einfügen möchten.
- Geben Sie Ihren Text ein. Oben auf der Tastatur können Sie die Schriftart, Schriftstärke und Schriftgröße sowie die Text- und Hintergrundfarbe festlegen.
- Tippen Sie auf Fertig, um die Notiz zu speichern.
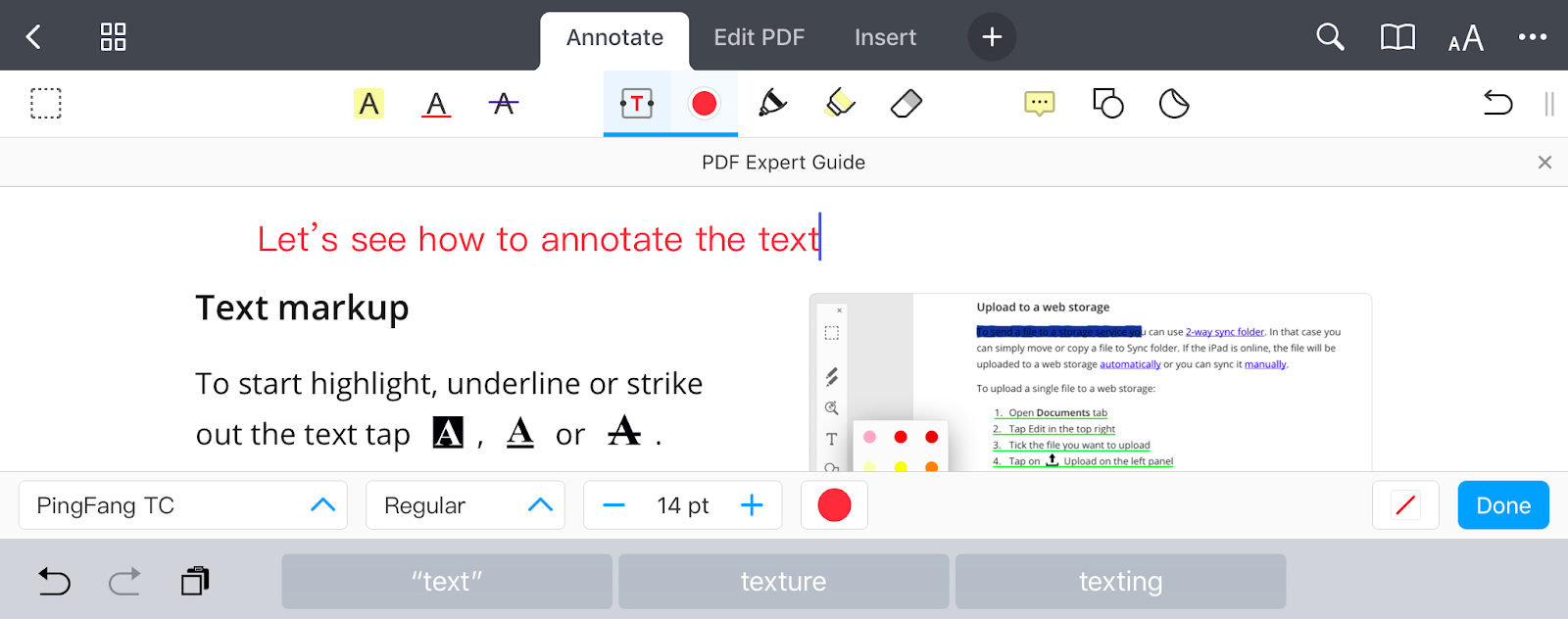
Hinweis: Um Änderungen rückgängig zu machen, tippen Sie in der Werkzeugleiste auf  . Wenn Sie Änderungen wiederholen möchten, tippen und halten Sie
. Wenn Sie Änderungen wiederholen möchten, tippen und halten Sie  und wählen Sie Wiederholen.
und wählen Sie Wiederholen.
Alternativ können Sie eine beliebige Stelle auf der Seite tippen und halten und anschließend im Popup-Menü Text auswählen.
Um eine bestehende Textnotiz zu ändern, tippen Sie darauf und wählen Sie Bearbeiten im Popup-Menü. Sie können die Textnotiz tippen und halten, um sie zu bewegen.
Um eine Notiz zu entfernen, tippen Sie darauf und wählen Sie Löschen im Popup-Menü.
Formen zu PDF-Dateien hinzufügen
- Öffnen Sie eine PDF-Datei und wählen Sie den Tab Anmerkungen aus.
- Klicken Sie auf das Formen-Tool
 .
. - Wählen Sie die Form, Deckkraft und Farbe in der rechten Seitenleiste aus.
- Klicken Sie auf die Stelle, an der sie die Form hinzufügen möchten.
- Öffnen Sie ein Dokument.
- Tippen Sie in der Werkzeugleiste auf Anmerkungen.
- Wählen Sie Formen
 . Sie können hier eine Form, die Farbe des Randes und die Dicke auswählen.
. Sie können hier eine Form, die Farbe des Randes und die Dicke auswählen. - Um die Füllfarbe und Deckkraft zu ändern, tippen Sie auf Weitere Einstellungen.
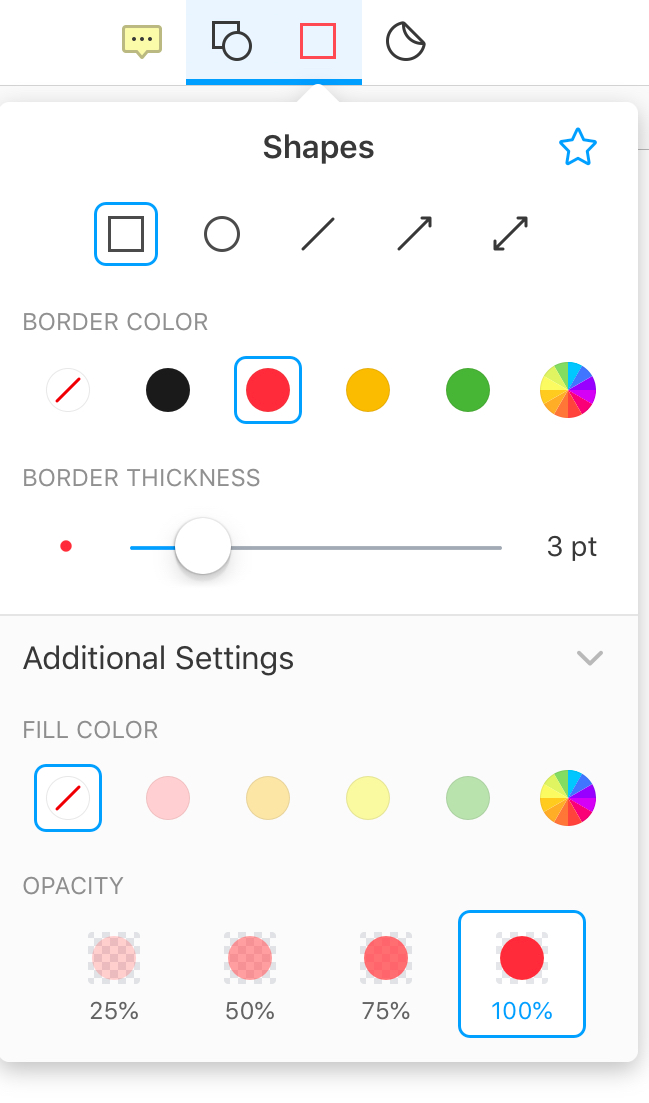
- Tippen Sie auf die Stelle, an der Sie eine Form hinzufügen möchten.
Um eine Form zu bewegen, tippen und halten Sie sie.
Um eine Größe anzupassen oder sie zu drehen, ziehen Sie einfach an den Ecken der Form.
Um eine Form zu bearbeiten, tippen Sie sie an und wählen Sie Eigenschaften im Popup-Menü.
Um eine Form zu entfernen, tippen Sie sie an und wählen Sie Löschen.
Hinweis: Um Änderungen rückgängig zu machen, tippen Sie auf in der Werkzeugleiste. Wenn Sie Änderungen wiederholen möchten, tippen und halten Sie
in der Werkzeugleiste. Wenn Sie Änderungen wiederholen möchten, tippen und halten Sie  und wählen Sie Wiederholen.
und wählen Sie Wiederholen.
Wenn Sie eine bestimmte Form häufig verwenden, beispielsweise einen roten Pfeil, können Sie sie zu den Favoriten hinzufügen, um sie noch schneller zu finden. Erfahren Sie mehr darüber, wie Sie in PDF Expert 7 Ihre eigene Werkzeugleiste erstellen können.
Popup-Notizen in PDFs erstellen
- Öffnen Sie eine PDF-Datei und wählen Sie den Tab Anmerkungen aus.
- Wählen Sie das Tool für Notizen
 aus.
aus. - Klicken Sie auf die Stelle, an der Sie eine Popup-Notiz erstellen möchten.
- Geben Sie Ihren Text ein.
- Ändern Sie die Farbe in der rechten Seitenleiste, wenn gewünscht.
- Sie können Ihre Notiz per Drag & Drop an eine andere Stelle auf der Seite verschieben.
- Um die Notiz zu löschen, klicken Sie darauf und klicken Sie anschließen unten auf den Löschen-Button.
- Öffnen Sie ein PDF-Dokument.
- Wählen Sie Anmerkungen in der Werkzeugleiste.
- Tippen Sie auf Notiz
 . Auf dem iPhone müssen Sie in der rechten Werkzeugleiste scrollen, um auf das Notiz-Tool zuzugreifen.
. Auf dem iPhone müssen Sie in der rechten Werkzeugleiste scrollen, um auf das Notiz-Tool zuzugreifen. - Tippen Sie auf die Stelle, an der Sie eine Popup-Notiz erstellen möchten.
- Geben Sie Ihren Text ein.
- Um die Farbe der Notiz zu ändern, tippen Sie unten links auf das Farb-Rad.
- Tippen Sie auf Fertig.
- Sie können die untere rechte Ecke der Popup-Notiz tippen und halten, um sie zu verschieben.
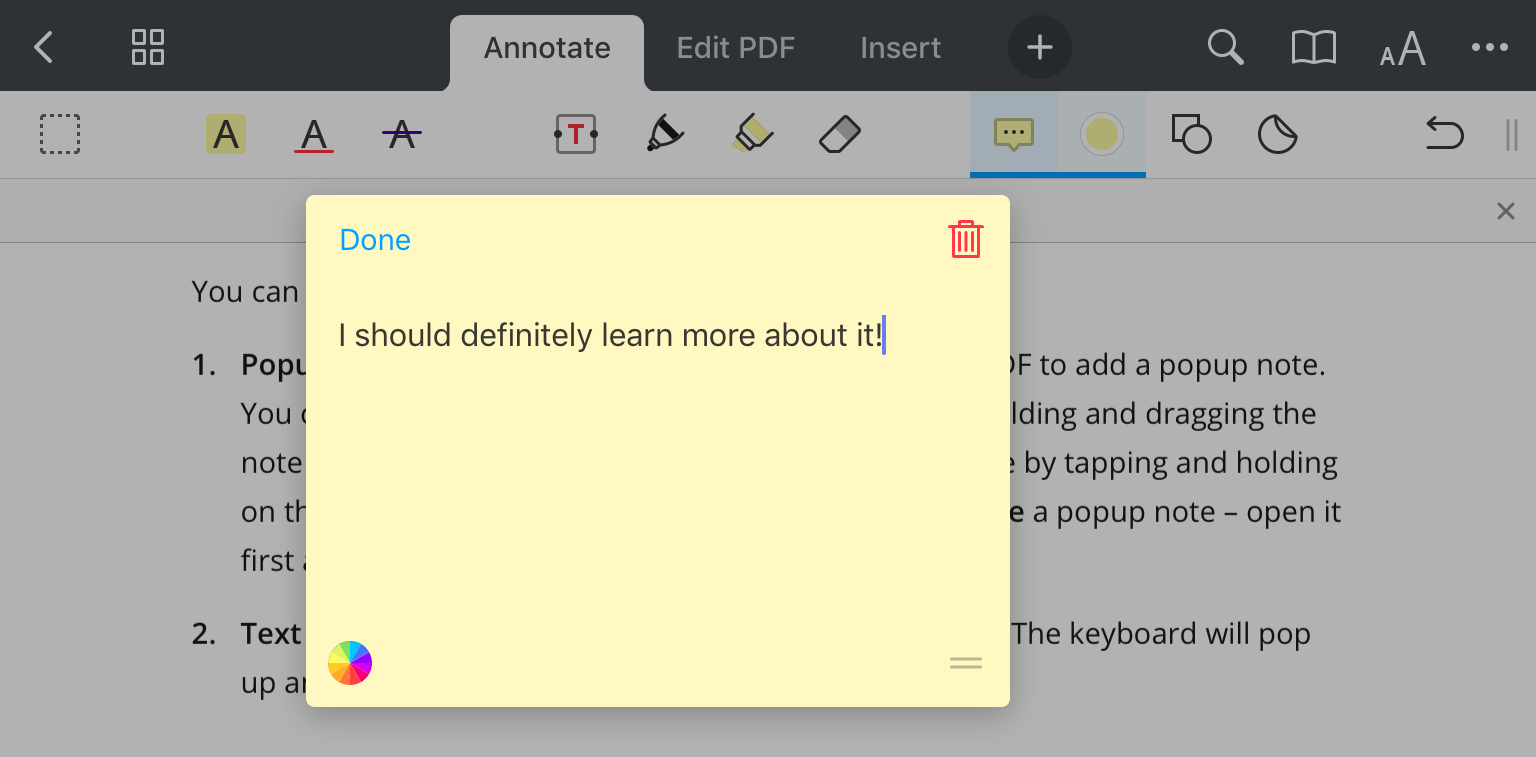
Alternativ können Sie die Stelle tippen und halten, an der Sie eine Notiz hinzufügen möchten und im Popup-Menü Notiz auswählen.
Um eine Popup-Notiz zu bearbeiten, tippen Sie sie einfach an. Wenn Sie eine Notiz löschen möchten, öffnen Sie sie und tippen anschließend auf das Papierkorb-Symbol.