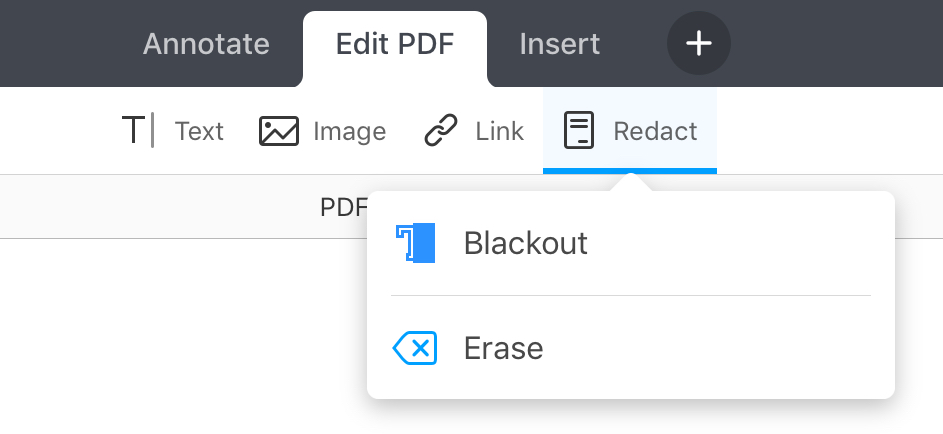PDF Expert bietet ein praktisches Zensieren-Werkzeug, um vertrauliche Inhalte aus Dokumenten auszublenden. Sie können beispielsweise Namen, Adressen, Kreditkartendaten und andere Daten schwärzen oder ganz löschen.
Hinweis: Dieses Feature ist Teil des Abonnements von PDF Expert.
Inhalt manuell entfernen
- Öffnen Sie eine PDF-Datei und wählen Sie den Tab Bearbeiten aus.
- Wählen Sie das Zensieren-Tool in der oberen Werkzeugleiste.
- Wählen Sie in der Seitenleiste die Art aus, auf die der Inhalt entfernt werden soll. Schwärzen entfernt den ausgewählten Inhalt und ersetzt ihn durch ein schwarzes Rechteck, Löschen entfernt den Inhalt und hinterlässt einen leeren Freiraum.
- Wählen Sie den Textabschnitt aus, der entfernt werden soll. Bitte beachten Sie, dass der entfernte Inhalt nach dem Speichern der Datei nicht wiederhergestellt werden kann.
- Wenn Sie fertig sind, klicken Sie in der oberen Werkzeugleiste auf Zensieren, um den Modus zu verlassen.
Hinweis: Die App speichert Änderungen automatisch permanent, wenn Sie die Datei schließen oder zu einem anderen Tab wechseln.
Inhalt suchen und an mehreren Stellen gleichzeitig entfernen
- Öffnen Sie eine PDF-Datei und wählen Sie den Tab Bearbeiten aus.
- Wählen Sie das Zensieren-Tool in der oberen Werkzeugleiste.
- Klicken Sie in der Seitenleiste rechts auf das Suchen-Symbol und geben Sie Ihre Suchanfrage ein.
- Wählen Sie in der die Art aus, auf die der Inhalt entfernt werden soll. Schwärzen entfernt den ausgewählten Inhalt und ersetzt ihn durch ein schwarzes Rechteck, Löschen entfernt den Inhalt und hinterlässt einen leeren Freiraum.
- Verwenden Sie die Navigations- sowie den Löschen-Button, um Wörter nacheinander zu entfernen oder klicken Sie auf Alle löschen, um die entsprechenden Inhalte im gesamten Dokument zu entfernen.
- Wenn Sie fertig sind, klicken Sie auf das Kreuz-Symbol im Suchfeld und anschließend auf Zensieren in der oberen Werkzeugleiste, um den Modus zu verlassen.
Hinweis: Die App speichert Änderungen automatisch permanent, wenn Sie die Datei schließen oder zu einem anderen Tab wechseln.
Video-Anleitung
Eine PDF-Datei zensieren:
- Öffnen Sie ein Dokument.
- Wählen Sie PDF bearbeiten in der oberen Werkzeugleiste.
- Tippen Sie auf Zensieren
 .
. - Wählen Sie Text aus, um ihn zu zensieren. Bitte beachten Sie, dass der entfernte Inhalt nach dem Speichern der Datei nicht wiederhergestellt werden kann.
Um den Vorgang abzubrechen, tippen Sie auf  in der Werkzeugleiste.
in der Werkzeugleiste.
Hinweis: Die App speichert Änderungen automatisch permanent, wenn Sie die Datei schließen oder zu einem anderen Tab wechseln.
- Schwärzen (Standard) entfernt den ausgewählten Inhalt und ersetzt ihn durch ein schwarzes Rechteck.
- Löschen entfernt den Inhalt und hinterlässt einen leeren Freiraum.
Um die Art auszuwählen, auf die der Inhalt entfernt werden soll, tippen und halten Sie das Zensieren-Tool in der Werkzeugleiste und wählen Sie die gewünschte Option aus.