Um zwei Dokumente oder zwei Teile desselben Dokuments nebeneinander in PDF Expert anzuzeigen, können Sie den Modus für die Geteilte Ansicht verwenden:
- Öffnen Sie eine PDF-Datei und klicken Sie rechts auf den Dokumentinhalt. Wählen Sie anschließend 'Geteilte Ansicht'.
- Öffnen Sie eine PDF-Datei und klicken Sie in der Menüleiste auf 'Ansicht' > wählen Sie 'Geteilte Ansicht'.
- Öffnen Sie Ihre Dateien in zwei Tabs und klicken Sie auf den Bereich zwischen den Tabs.
- Klicken Sie in der oberen Werkzeugleiste auf den Button für die Ansichtseinstellungen.
- Ziehen Sie einen Tab auf den anderen Tab, um die geteilte Ansicht zu aktivieren.
Sie können die Position von Dokumenten in der Geteilten Ansicht ändern: Klicken Sie rechts auf ein Dokument, anschließend auf 'Geteilte Ansicht' und wählen Sie entweder ‘Horizontal’ oder ‘Vertikal’. Es gibt auch die Möglichkeit, die Seite zu ändern, auf der ein Dokument anzeigt wird: Klicken Sie rechts darauf und wählen Sie Seiten tauschen.
Um die Geteilte Ansicht zu deaktivieren, klicken Sie rechts auf die Datei, dann auf 'Geteilte Ansicht' und zuletzt auf 'Geteilte Ansicht deaktivieren'.
Wenn sie einen Link oder einen Verweis, der zu einem anderen Abschnitt im PDF führt, in einem getrennten Bereich öffnen möchten, klicken Sie rechts auf den Link und wählen Sie die Option 'Link im rechten Teil der geteilten Ansicht öffnen'.
Wenn Sie auf Ihrem iPad iPadOS 13 oder eine höhere Version ausführen, können Sie mehrere Fenster von PDF Expert öffnen und so mit zwei oder mehr PDFs gleichzeitig arbeiten. So lassen sich Dokumente einfach vergleichen oder Quellen und der eigentliche Text nebeneinander anzeigen.
So zeigen Sie auf dem iPad zwei PDFs nebeneinander an:
- Öffnen Sie PDF Expert.
- Tippen und halten Sie eine PDF-Datei und ziehen Sie sie aus PDF Expert heraus.
- Die Datei wird in einem neuen Fenster von PDF Expert geöffnet.
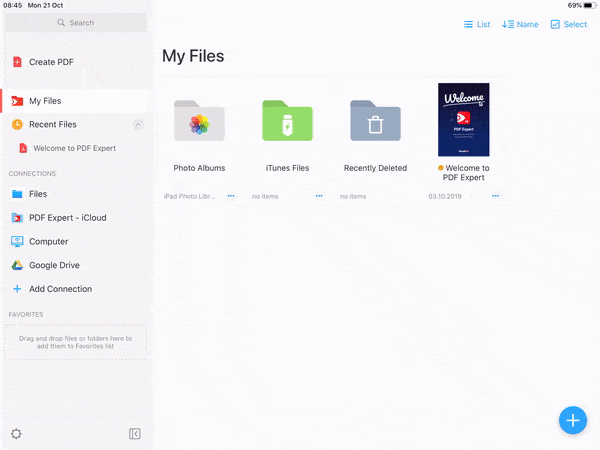
Wenn Sie zu viele Fenster geöffnet haben, tippen und halten Sie einfach das PDF Expert-Icon auf dem Home-Bildschirm und tippen Sie auf Alle Fenster anzeigen, um alle aktiven Instanzen der App anzuzeigen.
Was passiert auf Geräten ohne iPadOS?
iPads mit älteren iOS-Versionen bieten keine Möglichkeit, mehrere Instanzen derselben App zu öffnen. Stattdessen können Sie auf einem iPad mit iOS 11 oder höher die Funktion Split View verwenden, um mit zwei verschiedenen Apps gleichzeitig zu arbeiten. So können Sie zwei PDFs nebeneinander anzeigen, indem Sie beispielsweise PDF Expert und unsere kostenlose App Documents gleichzeitig öffnen. Split View erleichtert auch das Verschieben von Dateien zwischen Apps per Drag & Drop.
So verwenden Sie Split View auf Ihrem iPad:
- Öffnen Sie PDF Expert.
- Wischen Sie vom unteren Bildschirmrand nach oben, um das Dock anzuzeigen.
- Tippen und halten Sie im Dock die zweite App, die Sie öffnen möchten und ziehen Sie sie aus dem Dock heraus.
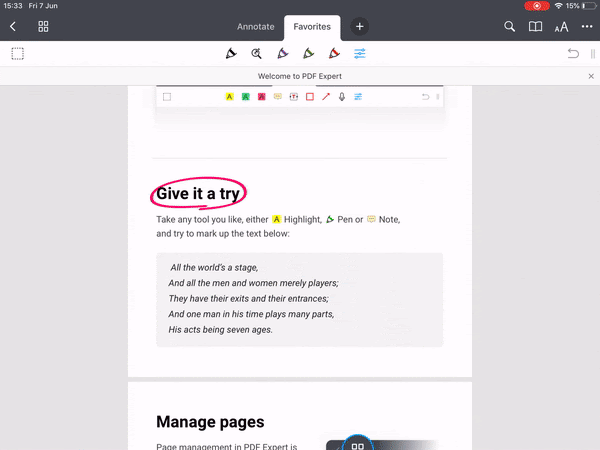
So passen Sie Split View an:
- Um beiden Apps gleich viel Platz auf dem Bildschirm zu gewähren, ziehen Sie die Trennlinie in die Mitte des Bildschirms.
- Um zwischen Split View und Slide Over zu wechseln, wischen Sie vom oberen Ende der App nach unten.
- Um Split View zu verlassen, ziehen Sie die Trennlinie über die App, die Sie schließen möchten.
Um sicherzustellen, dass Split View auf Ihrem iPad funktioniert, öffnen Sie bitte die Einstellungen. unter Allgemein > Multitasking & Dock finden Sie einen Schieberegler für die Option Mehrere Apps zulassen, die Sie aktivieren müssen.
Split View steht auf dem iPad Pro, dem iPad (5. Generation und höher), iPad Air 2 und höher sowie iPad mini 4 und höher zur Verfügung.
Aufgrund der geringeren Bildschirmgröße unterstützt PDF Expert Split View nicht auf iPhones.