PDF Expert sammelt alle Ihre Anmerkungen an einem Ort, so dass Sie einfach anzeigen und durchsuchen können. So finden Sie schneller die Stellen im Dokument, die Ihnen wichtig waren.
Anmerkungen anzeigen und durchsuchen
Sie können im Bereich Lesezeichen, Gliederungen, Zusammenfassung der Anmerkungen auf der linken Seite eine Liste Ihrer Anmerkungen anzeigen. Wenn diese Ansicht nicht aktiv ist, klicken Sie oben links auf  . Wechseln Sie anschließend zum Tab
. Wechseln Sie anschließend zum Tab  . Dort können Sie alle Ihre Anmerkungen nach Seitenzahlen sortiert sehen. Sie können auf eine Anmerkung klicken, um zur entsprechenden Seite zu gelangen.
. Dort können Sie alle Ihre Anmerkungen nach Seitenzahlen sortiert sehen. Sie können auf eine Anmerkung klicken, um zur entsprechenden Seite zu gelangen.
- Um Anmerkungen nach Farbe zu filtern, scrollen Sie in der Liste der Anmerkungen nach oben und klicken Sie in der Nähe des Suchfelds auf
 und wählen Sie eine Farbe.
und wählen Sie eine Farbe. - Um nach einem Wort oder Satzteil in Ihren Anmerkungen zu suchen, scrollen Sie in der Liste der Anmerkungen nach oben, klicken anschließend in das Suchfeld und geben Sie Ihre Anfrage ein. Bitte beachten Sie, dass PDF Expert keine Unterschriften oder Freihand-Anmerkungen durchsuchen kann, die mit dem Stift-Werkzeug erstellt wurden.
An dieser Stelle können Sie Anmerkungen auch entfernen oder löschen. Um die Ansicht für Lesezeichen, Gliederungen, Zusammenfassung der Anmerkungen zu schließen, klicken Sie oben links erneut auf  .
.
- Öffnen Sie eine Datei.
- Tippen Sie auf dem iPad oben rechts auf
 oder auf dem iPhone unten auf
oder auf dem iPhone unten auf  .
. - Öffnen Sie den Tab Anmerkungen auf der rechten Seite.
- Dort können Sie alle Ihre Anmerkungen nach Seitenzahlen sortiert sehen. Sie können eine Anmerkung antippen, um zur entsprechenden Seite zu gelangen.
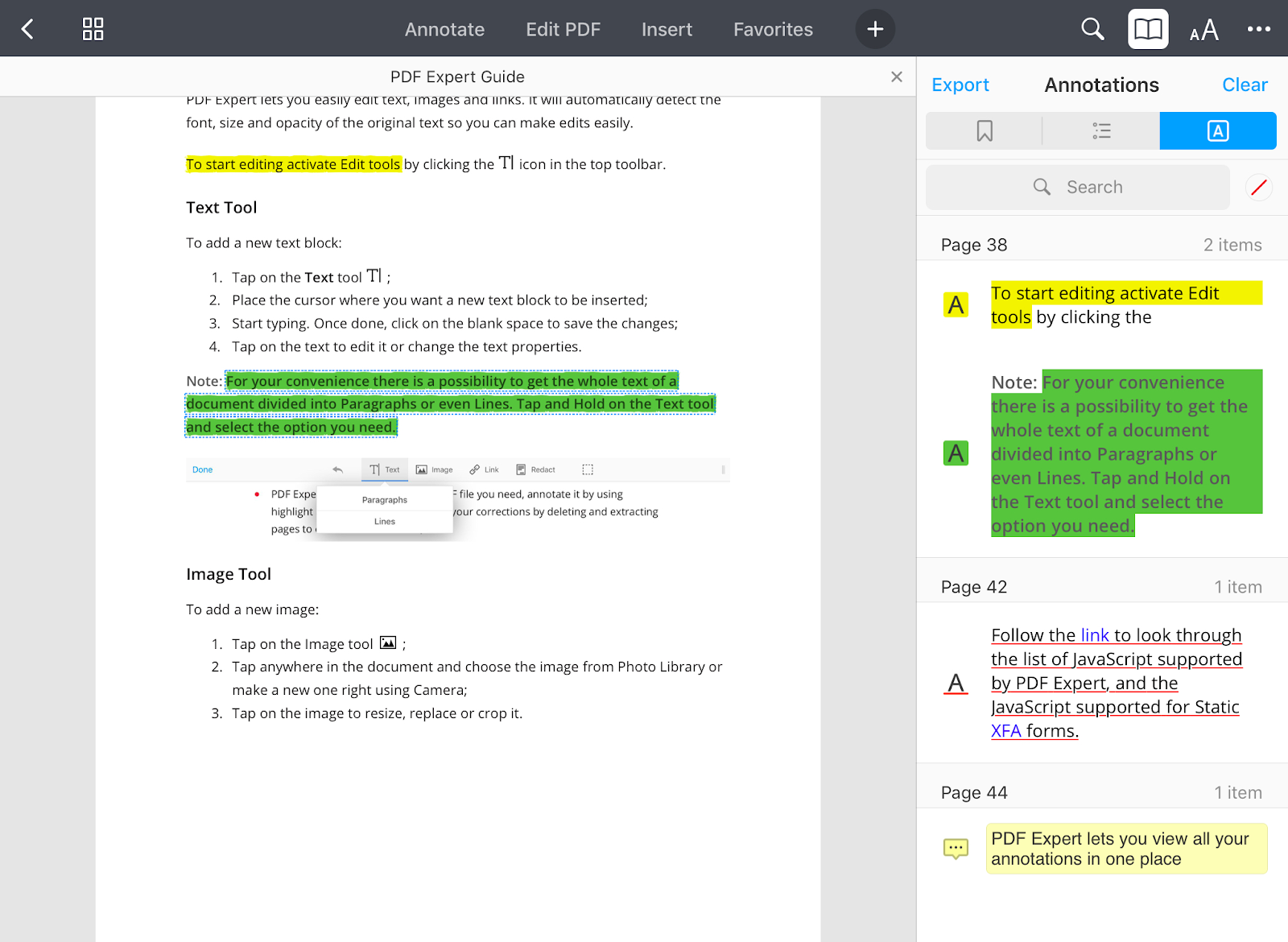
- Um nach einem Wort oder Satzteil in Ihren Anmerkungen zu suchen, tippen Sie auf das Suchfeld und geben Sie Ihre Anfrage ein. Auf dem iPhone müssen Sie ein Stück nach unten scrollen, um das Suchfeld anzuzeigen. ODF Expert durchsucht hervorgehobenen und unterstrichenen Text, Popup- sowie Textnotizen.
- Um Anmerkungen nach Farbe zu filtern, tippen Sie auf das Farb-Rad in der Nähe des Suchfelds und wählen Sie eine Farbe aus.
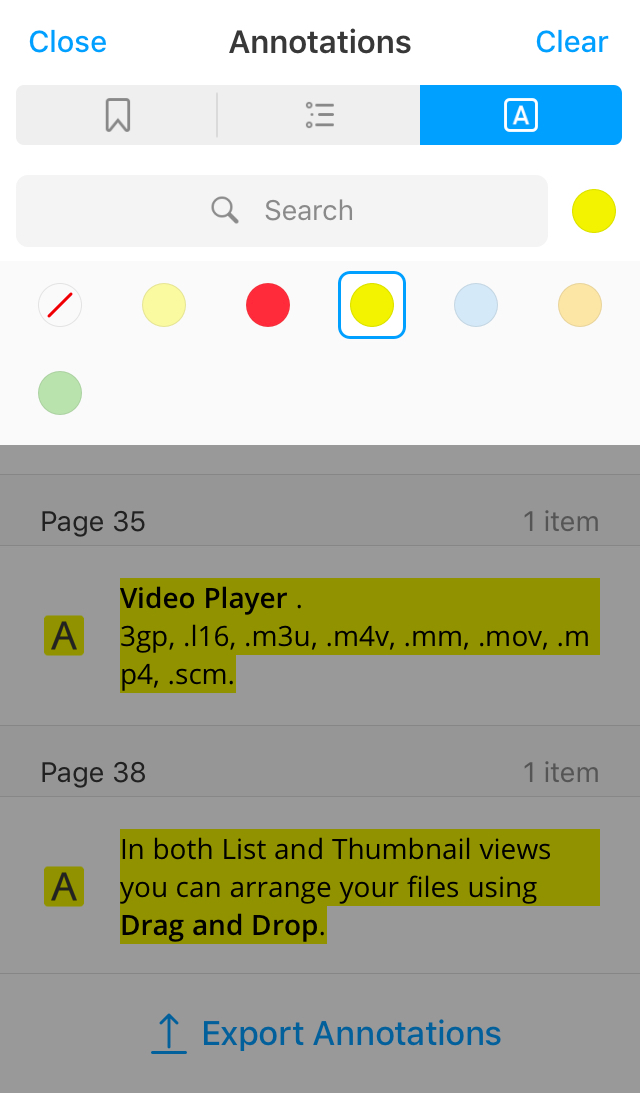
Anmerkungen entfernen
Um eine Anmerkung (außer Popup-Notizen und hervorgehobenem / unterstrichenem / durchgestrichenem Text) zu löschen, klicken Sie darauf und drücken Sie die Entfernen-Taste. Wenn Sie eine Anmerkung erstellen, können Sie sie auch löschen, indem Sie cmd + Z drücken (diese Tastenkombination macht den letzten Bearbeitungsschritt rückgängig). Im Nachhinein oder um mehrere Anmerkungen auf einmal zu entfernen, befolgen Sie bitte diese Schritte:
- Wenn die Ansicht für Lesezeichen, Gliederungen, Zusammenfassung der Anmerkungen nicht geöffnet ist, klicken Sie oben links auf
 . Wechseln Sie anschließend in den Tab
. Wechseln Sie anschließend in den Tab  . Hier sehen Sie eine Liste mit allen Anmerkungen, die Sie zum PDF hinzugefügt haben.
. Hier sehen Sie eine Liste mit allen Anmerkungen, die Sie zum PDF hinzugefügt haben. - Um eine oder mehrere Anmerkungen dauerhaft aus Ihrer Datei zu entfernen, wählen Sie die entsprechenden Elemente in der Liste aus und drücken Sie auf die Entfernen-Taste oder klicken Sie rechts darauf und wählen Entfernen.
- Ein Element entfernen: klicken Sie rechts auf das Element und drücken Sie die Entfernen-Taste.
- Mehrere Elemente entfernen: Halten Sie die cmd-Taste gedrückt und klickne Sie auf die gewünschten Elemente (diese müssen nicht direkt nebeneinander liegen). Drücken Sie anschließend auf die Entfernen-Taste. Sie können auch in die Nähe des ersten Elements klicken, die Maustaste oder das Trackpad gedrückt halten und Ihre Auswahl über die gewünschten Elemente ziehen. Um ein Element aus der Mehrfachauswahl zu entfernen, können Sie es per cmd-Klick abwählen.
- Alle Elemente in der Liste entfernen: Klicken Sie auf die Ansicht, um sie zu aktivieren, drücken Sie cmd + A und anschließend die Entfernen-Taste.
Um den letzten Vorgang rückgängig zu machen, drücken Sie cmd + Z. Um den Rückgängig-Befehl zu widerrufen, drücken Sie Shift + cmd + Z. Bitte beachten Sie, dass dies nach dem Schließen einer Datei nicht mehr funktioniert.
Eine einzelne Anmerkung löschen:
- Öffnen Sie eine Datei.
- Tippen Sie auf dem iPad oben rechts auf
 oder auf dem iPhone unten auf
oder auf dem iPhone unten auf  .
. - Öffnen Sie den Tab Anmerkungen auf der rechten Seite.
- Wischen Sie eine Anmerkung nach links und tippen Sie auf den Löschen-Button.
Um alle Anmerkungen aus dem Dokument zu entfernen:
- Öffnen Sie eine Datei.
- Tippen Sie auf dem iPad oben rechts auf
 oder auf dem iPhone unten auf
oder auf dem iPhone unten auf  .
. - Öffnen Sie den Tab Anmerkungen auf der rechten Seite.
- Tippen Sie auf Löschen.
- Tippen Sie in der Popup-Benachrichtigung auf Ja.
Hinweis: Um diesen Vorgang rückgängig zu machen, kehren Sie zu Ihrem Dokument zurück und tippen Sie in der Werkzeugleiste auf  .
.