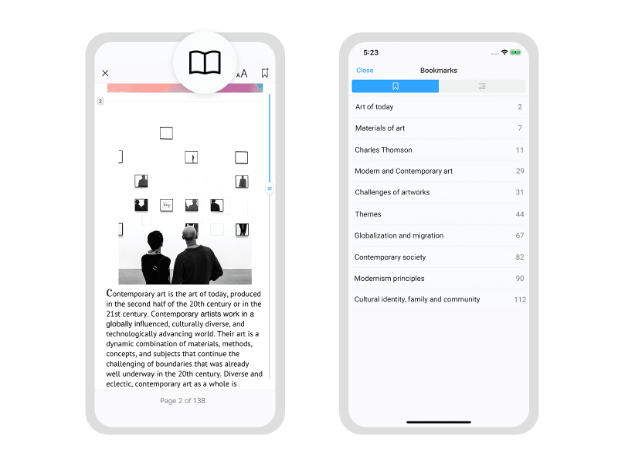PDF Expert bietet zahlreiche Optionen, die Ihnen das Lesen von Dokumenten vereinfachen:
- Legen Sie Ihr bevorzugtes Seitenlayout fest: Einzelseiten oder die Doppelseitige Ansicht;
- Zeigen Sie zwei PDFs nebeneinander an, indem Sie die Geteilte Ansicht verwenden;
- Legen Sie das Erscheinungsbild fest: Tag, Sepia, Nacht;
- Finden Sie die passende Zoomstufe;
- Legen Sie fest, wie Seiten gescrollt werden;
- Verwenden Sie Lesezeichen für Seiten;
- Fügen Sie Gliederungen hinzu.
Hinweis: Wenn Sie während des Lesens keine Werkzeuge für Anmerkungen oder Bearbeitungen verwenden möchten, stellen Sie sicher, dass die entsprechenden Tabs nicht aktiv sind.
PDF Expert bietet zahlreiche Optionen, die Ihnen das Lesen von Dokumenten vereinfachen.
- Öffnen Sie eine PDF-Datei.
- Tippen Sie oben rechts auf
 .
.
- Um die Schriftgröße zu ändern, tippen Sie im Schriftgrößen-Feld auf Plus oder Minus.
- Um die Helligkeit anzupassen, bewegen Sie den Slider nach rechts oder links.
- Wählen Sie das Erscheinungsbild aus: Tag, Sepia, Nacht oder Automatisch. Das automatische Erscheinungsbild wechselt abhängig von den Systemeinstellungen zwischen hell und dunkel.
- Mit der Option Ruhezustand verhindern können Sie verhindern, dass Ihr iPhone beim Lesen automatisch in den Ruhezustand wechselt.
- Mit der Option Kopf- & Fußzeile zuschneiden werden Informationen wie beispielsweise die Seitenzahl, das Datum oder der Name des Dokuments ausgeblendet.
Hinweis: Wenn Sie während des Lesens keine Werkzeuge für Anmerkungen oder Bearbeitungen verwenden möchten, stellen Sie sicher, dass die entsprechenden Tabs nicht aktiv sind.
Lesemodus
Mit dem Lesemodus von PDF Expert müssen Sie sich nicht mehr manuell um die Zoomstufe kümmern, die Sie für das Lesen Ihres Dokuments brauchen. Inhalt wird so angepasst, dass er sich möglichst leicht erfassen wird. So wird alles in einer Spalte dargestellt und Illustrationen, Tabellen und Formeln werden perfekt an den Bildschirm Ihres iPhones angepasst.
Lesemodus aktivieren
Um den Lesemodus zu aktiveren, öffnen Sie eine PDF-Datei und tippen Sie auf das entsprechende Symbol unten rechts. Um den Modus zu verlassen, tippen Sie oben links auf den Schließen-Button.
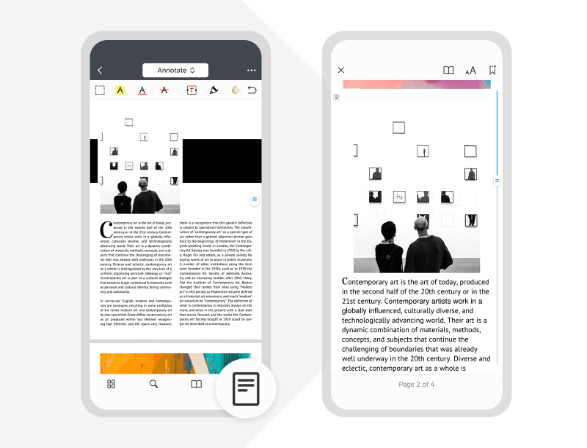
Lesemodus anpassen
- Öffnen Sie eine PDF-Datei und tippen Sie auf das Icon unten rechts.
- Tippen Sie oben auf
 , um die Ansichtseinstellungen anzupassen.
, um die Ansichtseinstellungen anzupassen. - Um die Schriftgröße zu ändern, tippen Sie im Schriftgrößen-Feld auf Plus oder Minus.
- Um die Helligkeit anzupassen, bewegen Sie den Slider nach rechts oder links.
- Wählen Sie das Erscheinungsbild aus: Tag, Sepia, Nacht oder Automatisch. Das automatische Erscheinungsbild wechselt abhängig von den Systemeinstellungen zwischen hell und dunkel.
- Mit der Option Ruhezustand verhindern können Sie verhindern, dass Ihr iPhone beim Lesen automatisch in den Ruhezustand wechselt.
- Mit der Option Kopf- & Fußzeile zuschneiden werden Informationen wie beispielsweise die Seitenzahl, das Datum oder der Name des Dokuments ausgeblendet.
Hinweis: Das Original Ihrer PDF-Datei wird nicht geändert. PDF Expert beeinflusst, wie die Datei angezeigt wird, lässt deren Inhalt jedoch unangetastet.
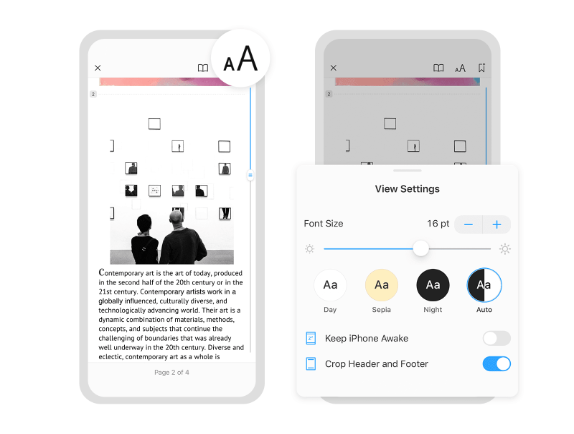
Lesezeichen hinzufügen und durch Ihre Bücher navigieren
Im Lesemodus können Sie einfach durch Ihr Buch navigieren und wichtige Stellen schnell wiederfinden.
Um ein Lesezeichen zu einer Seite hinzuzufügen, tippen Sie einfach oben rechts auf  .
.
Um ein Lesezeichen wiederzufinden, tippen Sie auf  und wählen Sie den Lesezeichen-Tab aus. Sie können zum Gliederungen-Tab wechseln oder das Suchfeld verwenden, um sich schnell durch das gesamte Dokument zu bewegen.
und wählen Sie den Lesezeichen-Tab aus. Sie können zum Gliederungen-Tab wechseln oder das Suchfeld verwenden, um sich schnell durch das gesamte Dokument zu bewegen.