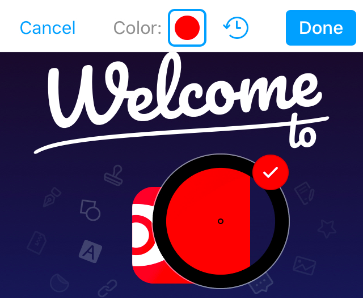Wenn Sie ein Anmerkungs-Tool oder das Textbearbeitungs-Tool ausgewählt haben, erscheint rechts eine Seitenleiste. Dort sehen Sie eine Auswahl von Standardfarben, die automatisch von PDF Expert ausgewählt werden. Wählen Sie eine dieser Farben oder legen Sie Ihre eigene Farbpalette fest.
Die kleine Farbpalette in der Seitenleiste anpassen
Klicken Sie neben der fünften Farbe in der Palette auf das Rad zur Farbauswahl und wählen Sie eine Farbe aus, die Ihnen gefällt. Alternativ können Sie mit folgenden Tools eine Farbe finden:
-
Das Farb-Rad
 , um einfach die passenden Farben zu finden;
, um einfach die passenden Farben zu finden; -
Farb-Slider
 , um Schieberegler für Graustufen, RGB, CMYK oder HSB zu verwenden;
, um Schieberegler für Graustufen, RGB, CMYK oder HSB zu verwenden; -
Farbpaletten
 , um Farben auszuwählen oder nach deren Namen zu suchen (beispielsweise mit den Farb-Sets von Readdle oder Apple);
, um Farben auszuwählen oder nach deren Namen zu suchen (beispielsweise mit den Farb-Sets von Readdle oder Apple); -
Bild-Paletten
 , um Farben aus einem hochgeladenen Bild auszuwählen;
, um Farben aus einem hochgeladenen Bild auszuwählen; -
Stifte
 , die einer kleinen Sammlung an Farbstiften entsprechen;
, die einer kleinen Sammlung an Farbstiften entsprechen; -
Der Zeplin Color Picker
 , mit dem Sie eine Farbe aus dem Zeplin-Projekt oder dem Styleguide auswählen können;
, mit dem Sie eine Farbe aus dem Zeplin-Projekt oder dem Styleguide auswählen können; -
Das Eyedropper-Tool
 , mit dem Sie Farben aus dem aktuell geöffneten Dokument auswählen können.
, mit dem Sie Farben aus dem aktuell geöffneten Dokument auswählen können.
Um andere Farben in der fünf Farben umfassenden Palette anzupassen, klicken Sie auf die nächste Farbe, ohne jedoch das Fenster für die Anpassung der Farbe zu schließen. Anschließend können Sie die Farbe anpassen. Außerdem ist es möglich, eine einzelne Farbe aus der Palette per Sekundär- oder Rechtsklick auszuwählen und anschließend auf ‘Farbe ändern…’ zu klicken. Sie können diese Schritte für jede Farbe in Ihrer Farbpalette wiederholen.
Eine Palette erstellen, um die kleine Farbpalette anzupassen
Diese Palette kann verwendet werden, um die kleine Farbauswahl mit Ihren bevorzugten Farben zu füllen, und zwar für alle Ihre PDF-Dateien. Wählen Sie eine Farbe mit einem der beschriebenen Tools aus und ziehen Sie sie in die untere Farbpalette. Das war es schon!
Ihre Farben wiederherstellen
Um zur Standard-Farbpalette in der rechten Seitenleiste zurückzukehren, können Sie einfach rechts auf eine der Farben klicken und anschließend ‘Standard-Farben wiederherstellen’ auswählen. Bitte beachten Sie, dass hiermit alle fünf Farben in der Palette geändert werden.
Um eine Farbe aus der Palette zu entfernen, klicken Sie im Fenster für die Farb-Anpassung auf den Fensterrahmen, um es in den Vordergrund zu holen, wählen Sie dann die Farbe aus und drücken Sie die Taste Delete / Entfernen. Sie können Farben auf diese Weise einzeln aus der Palette entfernen. Um diesen Vorgang rückgängig zu machen, verwenden Sie einfach die Tastenkombination für den Rückgängig-Befehl cmd + Z.
Farben für Anmerkungen anpassen:
- Wählen Sie Anmerkungen in der Werkzeugleiste.
- Wählen Sie das benötigte Anmerkungs-Werkzeug aus und tippen Sie auf seine Farbe.
- Tippen Sie rechts auf das Farbauswahl-Rad.
- Wählen Sie das gewünschte Farb-Preset aus, das Sie bearbeiten möchten und wählen Sie anschließend die gewünschte Farbe aus. Sie können diesen Vorgang für jedes der fünf Presets wiederholen.
- Um zur Standard-Farbpalette zurückzukehren, tippen Sie auf Wiederherstellen.
- Sie können auch Farben aus dem aktuell geöffneten Dokument auswählen. Tippen Sie hierfür auf das Eyedropper-Tool.
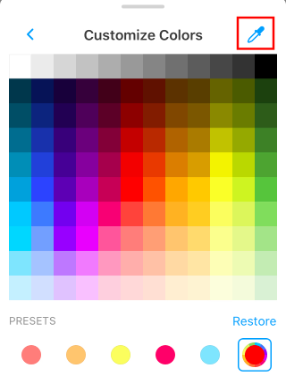
- Ziehen Sie das Eyedropper-Symbol über die gewünschte Farbe. Wenn die Farbe ausgewählt wurde, tippen Sie auf Fertig. Diese Farbe erscheint nun in Ihrer Palette.