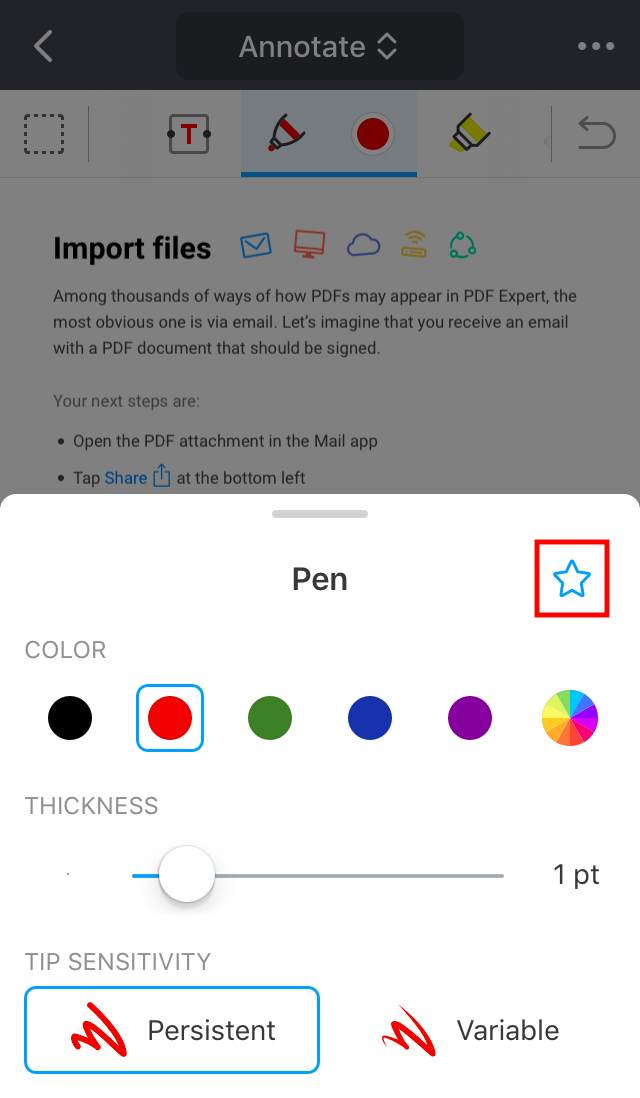In PDF Expert sind alle wichtigen Tools an einem Ort versammelt. Wenn Sie beispielsweise häufig mit einem roten Stift und einer Linienbreite von 1,5 pt. arbeiten, Dokumente unterschreiben und verschiedene Textmarker brauchen, können Sie diese Werkzeuge zu Ihren Favoriten hinzufügen, um immer schnell darauf zugreifen zu können.
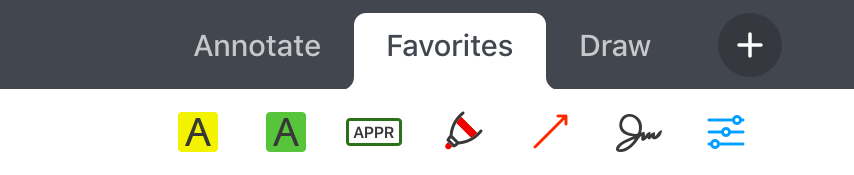
So erstellen Sie Ihr eigenes Werkzeug-Set in PDF Expert
- Öffnen Sie eine Datei.
- Tippen Sie in der Werkzeugleiste auf das Plus-Symbol und wählen Sie Favoriten.
- Tippen Sie auf Werkzeug hinzufügen.
- Wählen Sie das gewünschte Werkzeug aus der Liste. Einige Tools, beispielsweise der Stift und das Werkzeug für Hervorhebungen, ermöglichen das Anpassen weiterer Optionen wie zum Beispiel der Farbe und Deckkraft.
- Um Ihre Favoriten zu bearbeiten, tippen Sie auf
 .
.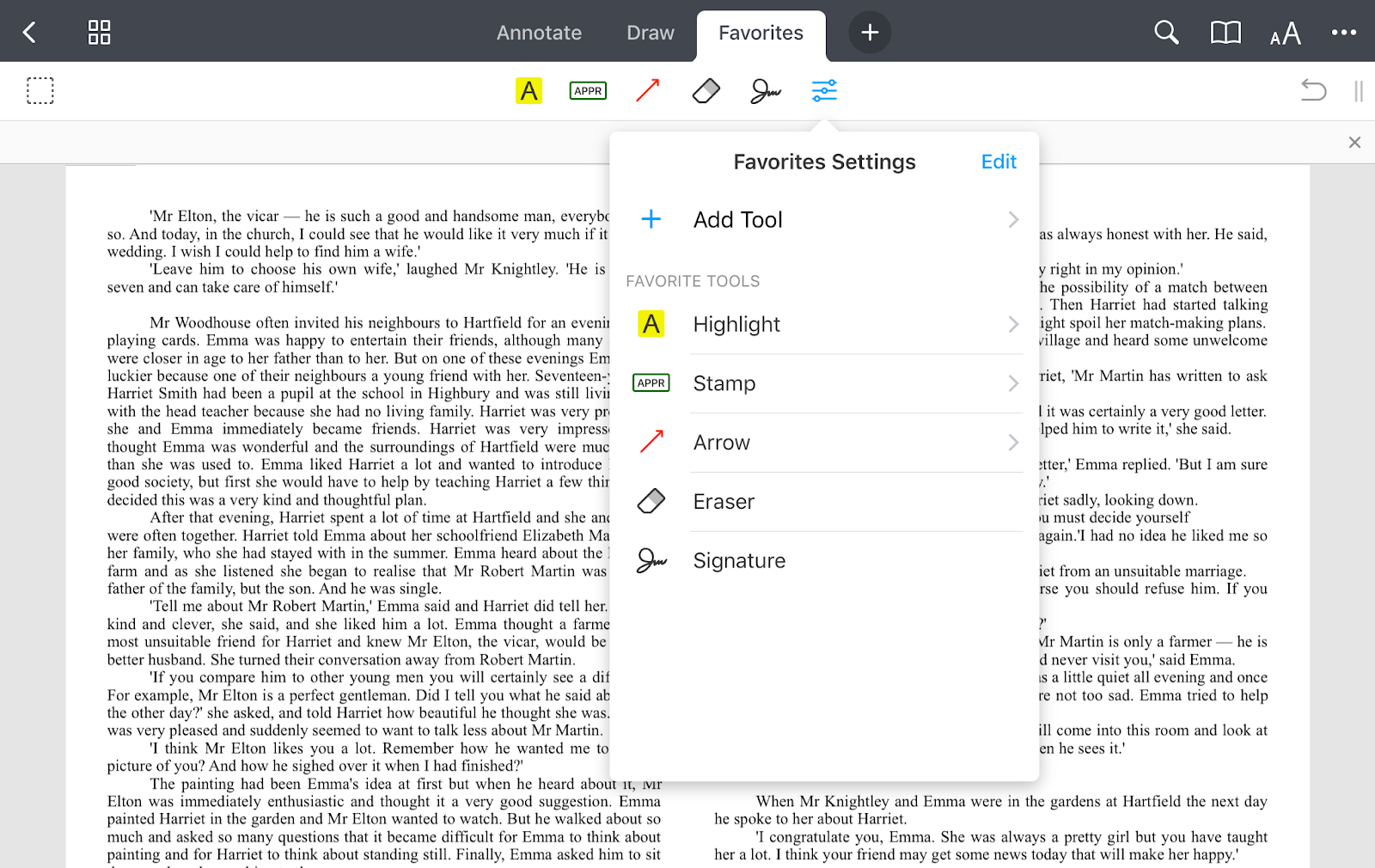
- Wenn Sie mehr Tools hinzufügen möchten, tippen Sie auf Werkzeug hinzufügen.
- Unter Werkzeug-Favoriten können Sie einen Eintrag antippen, um beispielsweise die Farbe und Deckkraft anzupassen.
- Um Werkzeuge zu entfernen oder neu anzuordnen, tippen Sie oben rechts auf Bearbeiten.
- Sie können den Inhalt der Werkzeugleiste per Drag & Drop neu anordnen.
- Um ein Tool aus den Favoriten zu entfernen, tippen Sie auf das Minuszeichen daneben.
Sie können einen Favoriten auch hinzufügen, indem Sie auf das Stern-Symbol tippen  :
:
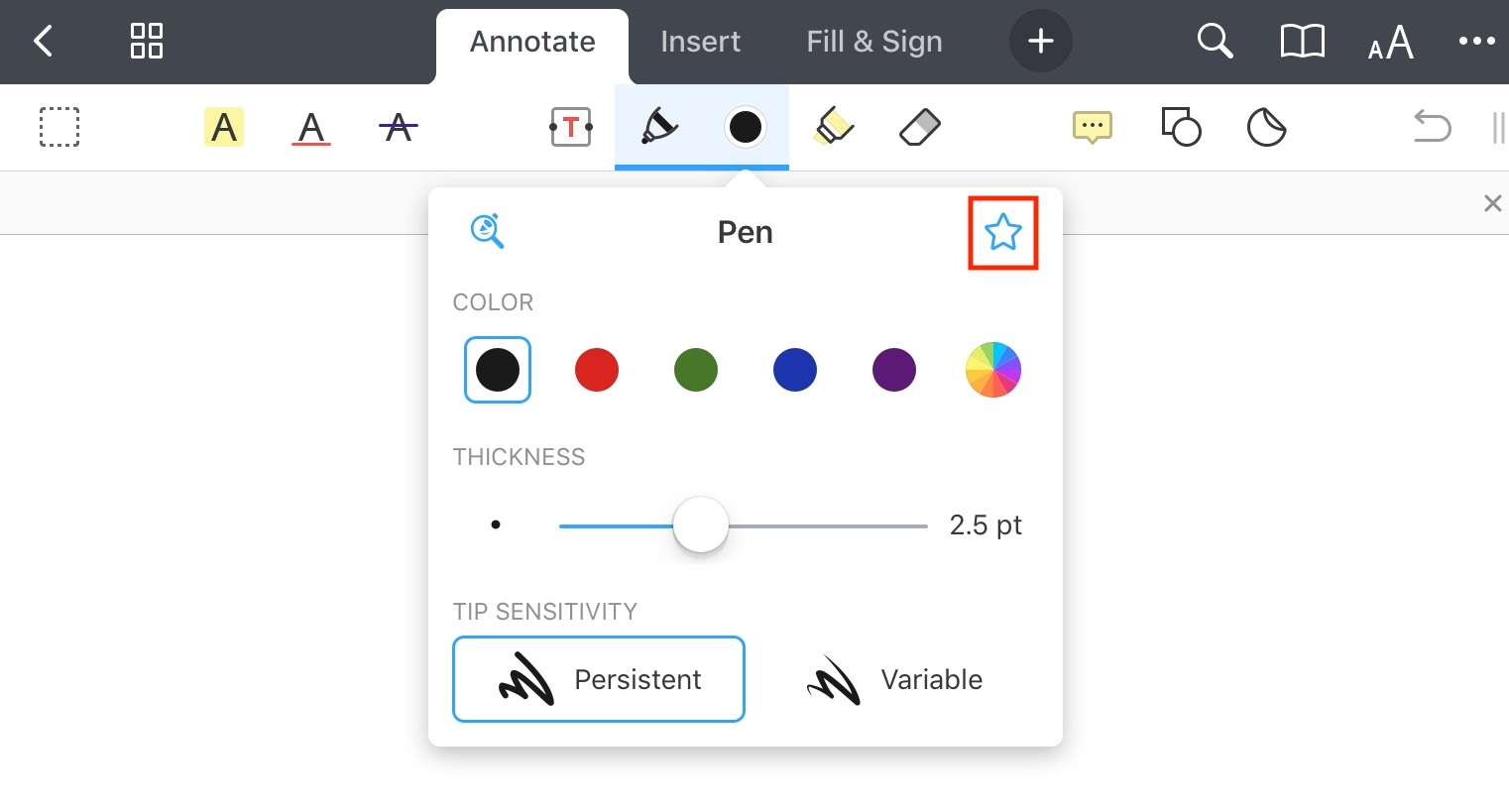
- Öffnen Sie ein Dokument.
- Wählen Sie in der oberen Werkzeugleiste Favoriten aus. Tippen Sie hierzu auf den Namen des aktuellen Werkzeug-Sets, beispielsweise Anmerkungen, und wählen Sie anschließend Favoriten aus der Liste.
- Tippen Sie auf Werkzeug hinzufügen.
- Wählen Sie das gewünschte Werkzeug aus der Liste. Einige Tools, beispielsweise der Stift und das Werkzeug für Hervorhebungen, ermöglichen das Anpassen weiterer Optionen wie zum Beispiel der Farbe und Deckkraft.
- Um Ihre Favoriten zu bearbeiten, tippen Sie auf
 .
.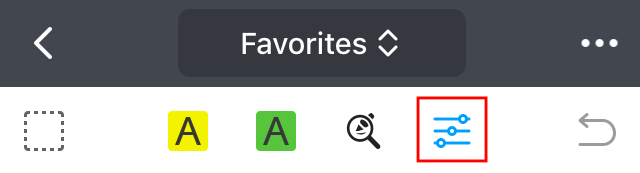
- Wenn Sie mehr Tools hinzufügen möchten, tippen Sie auf Werkzeug hinzufügen.
- Unter Werkzeug-Favoriten können Sie einen Eintrag antippen, um beispielsweise die Farbe und Deckkraft anzupassen.
- Um Werkzeuge zu entfernen oder neu anzuordnen, tippen Sie oben rechts auf Bearbeiten.
- Sie können den Inhalt der Werkzeugleiste per Drag & Drop neu anordnen.
- Um ein Tool aus den Favoriten zu entfernen, tippen Sie auf das Minuszeichen daneben.
Sie können einen Favoriten auch hinzufügen, indem Sie auf das Stern-Symbol tippen  :
: