Schreiben und zeichnen sind mit PDF Expert wunderbar einfach. Die verfügbaren Tools ermöglichen es Ihnen, Ihre Gedanken schnell festzuhalten oder ein PDF mit einer praktischen Visualisierung zu ergänzen.
In einer PDF-Datei zeichnen
- Öffnen Sie ein PDF und wechseln Sie zum Tab Anmerkungen.
- Wählen Sie den Stift
 aus.
aus. - Legen Sie die Farbe in der Seitenleiste auf der rechten Seite fest. Sie können dort auch die Deckkraft einstellen.
- Sie können jetzt zeichnen.
Zeichnungen entfernen
- Öffnen Sie ein PDF und wechseln Sie zum Tab Anmerkungen.
- Wählen Sie den Radiergummi
 aus.
aus. - Entfernen Sie Ihre Zeichnungen. Wenn Sie aus Versehen zu viel löschen, verwenden Sie einfach die Tastenkombination für den Rückgängig-Befehl cmd + Z.
In einer PDF-Datei zeichnen
- Öffnen Sie eine Datei.
- Tippen Sie in der Werkzeugleiste auf Anmerkungen.
- Wählen Sie entweder den Stift
 oder den Marker
oder den Marker aus.
aus. - Tippen Sie auf
 , um die Farbe und Dicke festzulegen. Sie können hier auch die Empfindlichkeit des Stifts sowie die Deckkraft für den Marker festlegen. PDF Expert erinnert sich an Ihre Auswahl, so dass das benötigte Werkzeug beim nächsten Mal direkt zur Verfügung steht.
, um die Farbe und Dicke festzulegen. Sie können hier auch die Empfindlichkeit des Stifts sowie die Deckkraft für den Marker festlegen. PDF Expert erinnert sich an Ihre Auswahl, so dass das benötigte Werkzeug beim nächsten Mal direkt zur Verfügung steht. - Sie können jetzt zeichnen.
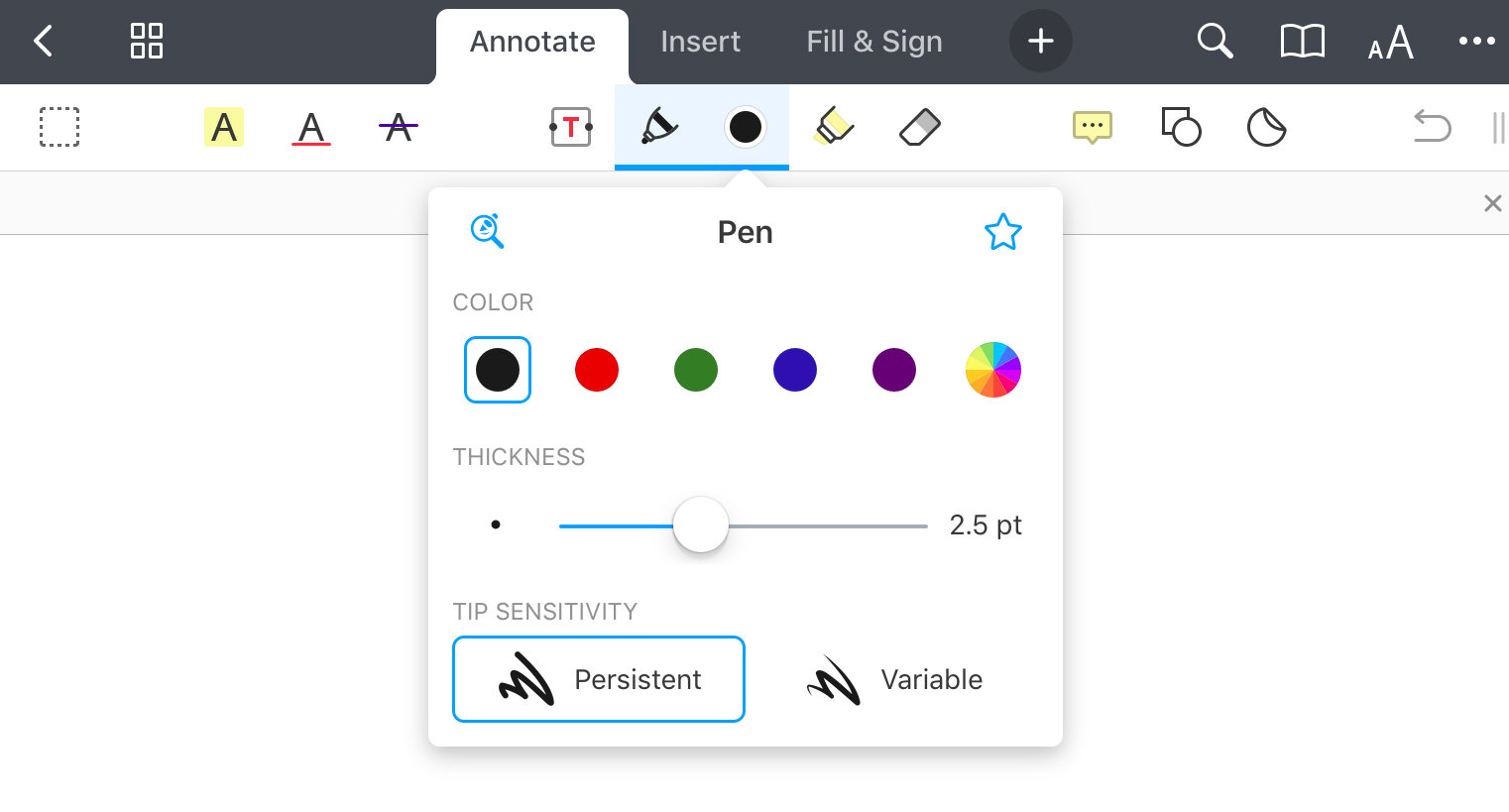
Tipp: Wenn das Zeichen-Tool aktiv ist, können Sie mit zwei Fingern durch Ihr Dokument scrollen.
Auf Ihrem iPad können Sie die Handballenerkennung aktivieren, um komfortabler schreiben zu können. So können Sie Ihr Handgelenk auf dem Bildschirm ablegen und verhindern, dass Ihr iPad beim Schreiben auf versehentliche Eingaben reagiert:
- Tippen Sie im Datei-Manager unten links auf Einstellungen.
- Öffnen Sie PDF-Viewer > Handballenerkennung und wählen Sie eine der Optionen aus.
Texteingabe-Zoom verwenden
Um Notizen auf dem iPad einfacher und präziser zu gestalten, können Sie das Tool "Auf Texteingabe zoomen" verwenden:
- Wählen Sie in der Werkzeugleiste Anmerkungen aus.
- Tippen Sie auf den Stift
 .
. - Wählen Sie das Tool Auf Texteingabe zoomen aus
 , das sich oben links befindet.
, das sich oben links befindet.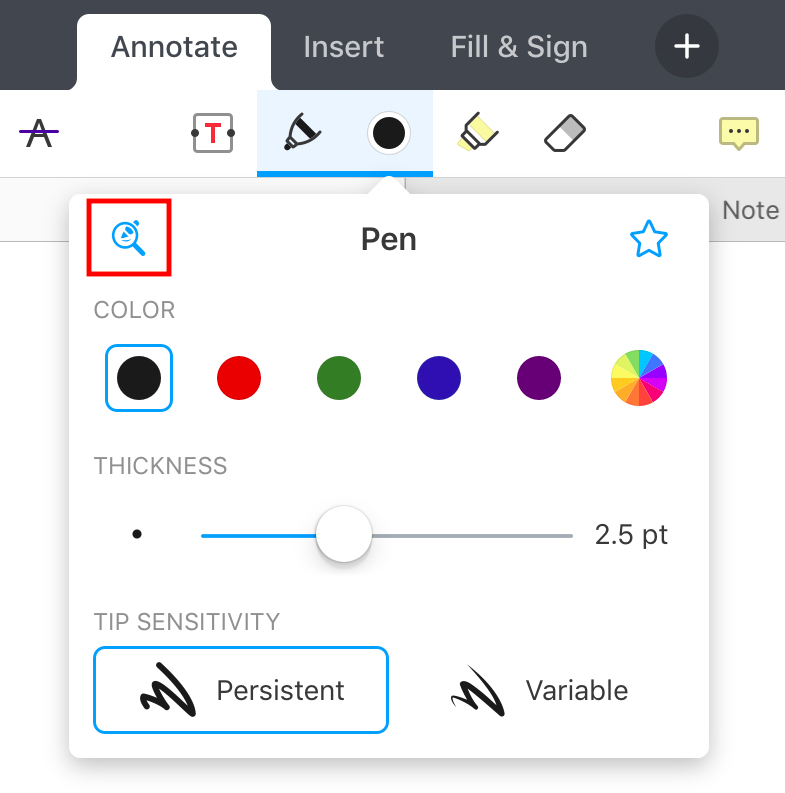
- Beginnen Sie im vergrößerten Bereich am unteren Ende des Bildschirms zu schreiben.
- Sie können den angezeigten blauen Kasten verschieben und seine Größe anpassen, um die Zoom-Zone zu personalisieren.
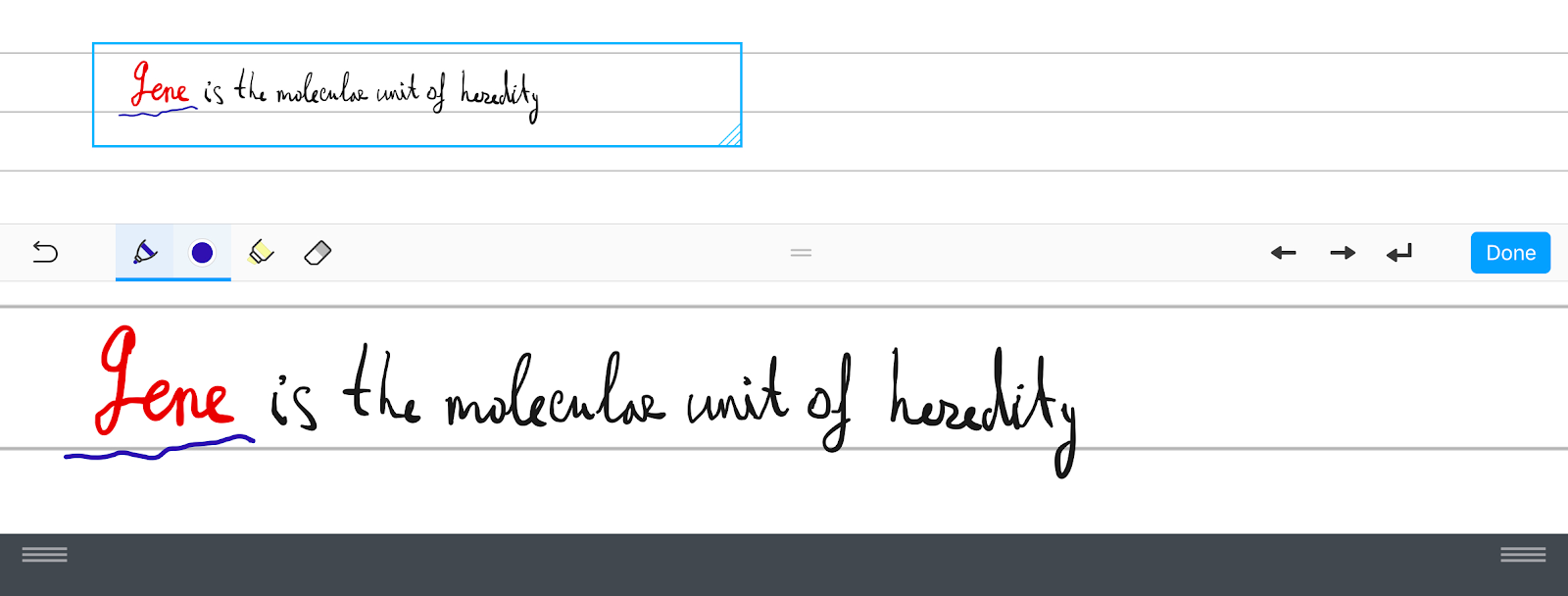
Zeichnungen entfernen
- Tippen Sie in der Werkzeugleiste auf Anmerkungen.
- Wählen Sie den Radiergummi
 aus.
aus. - Entfernen Sie Ihre Zeichnungen. Wenn Sie aus Versehen zu viel löschen, tippen Sie in der Werkzeugleiste auf
 .
.
In einer PDF-Datei zeichnen
- Öffnen Sie eine Datei.
- Tippen Sie in der Werkzeugleiste auf Anmerkungen.
- Wählen Sie entweder den Stift
 oder den Marker
oder den Marker aus.
aus. - Tippen Sie auf
 , um die Farbe und Dicke festzulegen. Sie können hier auch die Empfindlichkeit des Stifts sowie die Deckkraft für den Marker festlegen. PDF Expert erinnert sich an Ihre Auswahl, so dass das benötigte Werkzeug beim nächsten Mal direkt zur Verfügung steht.
, um die Farbe und Dicke festzulegen. Sie können hier auch die Empfindlichkeit des Stifts sowie die Deckkraft für den Marker festlegen. PDF Expert erinnert sich an Ihre Auswahl, so dass das benötigte Werkzeug beim nächsten Mal direkt zur Verfügung steht. - Sie können jetzt zeichnen.
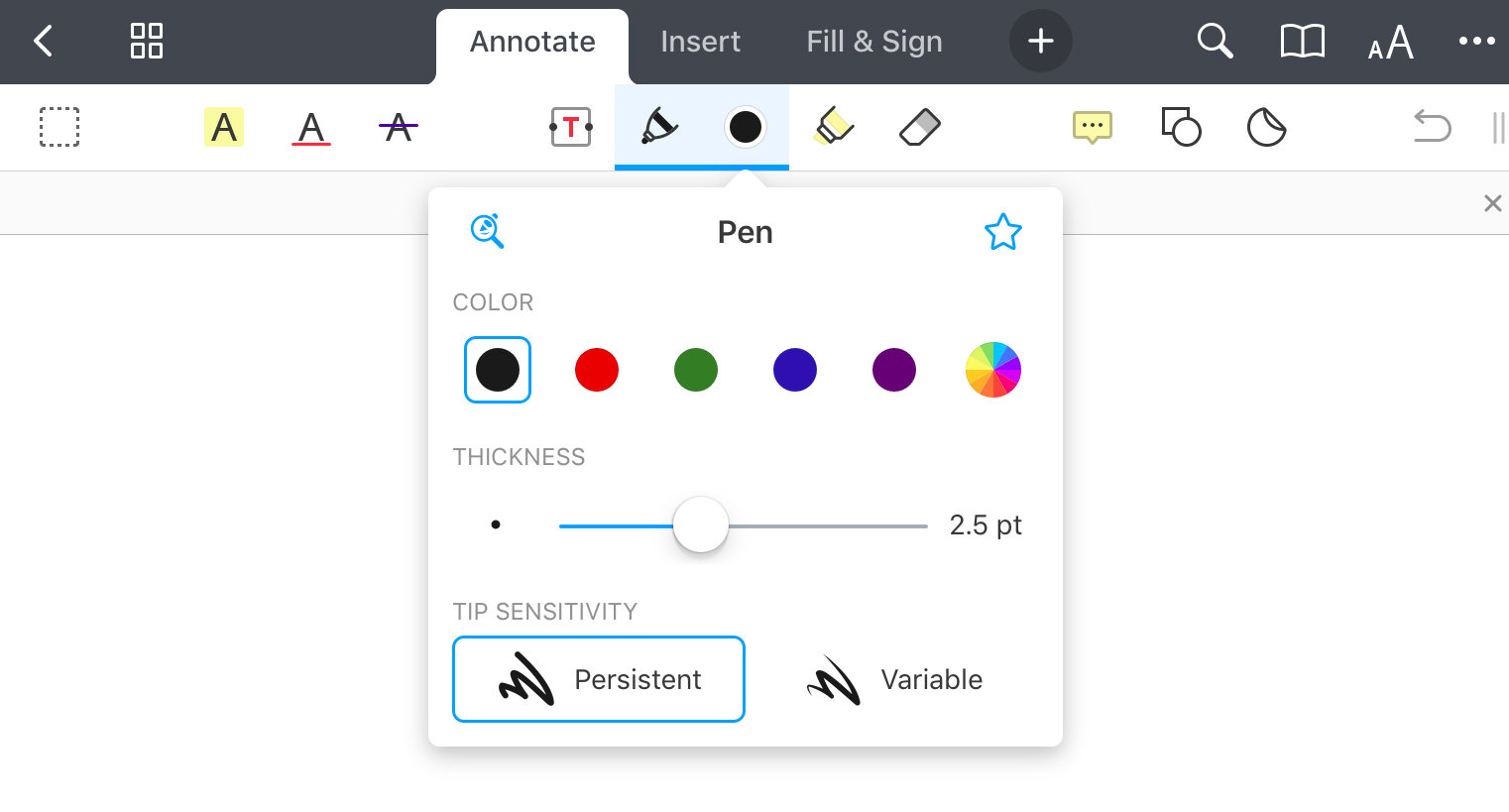
Tipp: Wenn das Zeichen-Tool aktiv ist, können Sie mit zwei Fingern durch Ihr Dokument scrollen.
Zeichnungen entfernen
- Tippen Sie in der Werkzeugleiste auf Anmerkungen.
- Wählen Sie den Radiergummi
 aus.
aus. - Entfernen Sie Ihre Zeichnungen. Wenn Sie aus Versehen zu viel löschen, tippen Sie in der Werkzeugleiste auf
 .
.