Mit PDF Expert können Sie den Text in PDFs ändern. Wenn Sie beispielsweise einen Tippfehler in einem Dokument finden oder in letzter Minute noch einen Gedanken in ein PDF einfügen möchten, erkennt die App automatisch die Schriftart und passt die Größe und Deckkraft dem Originaltext an, so dass sich Ihre Bearbeitungen nahtlos einfügen.
Anforderungen
- Die Bearbeitungs-Tools funktionieren nur in PDFs mit einer Textebene sowie innerhalb von Text, den Sie im Bearbeiten-Modus erstellt haben. Für eingescannte PDFs mit nicht durchsuchbarem Inhalt müssen Sie zuerst das OCR-Tool verwenden.
- Textblöcke, die im Anmerkungs-Modus hinzugefügt werden, können im gleichen Modus bearbeitet werden. Um Änderungen dieser Art im Bearbeiten-Modus zu bearbeiten, müssen Sie ebenfalls zuerst das OCR-Tool verwenden.
Die Textbearbeitung funktioniert nur in PDFs mit einer Textebene. Text in gescannten Dokumenten mit nicht-durchsuchbarem Inhalt kann nicht bearbeitet werden.
Einen neuen Textblock hinzufügen
- Öffnen Sie eine PDF-Datei und wählen Sie den Tab Bearbeiten aus.
- Wählen Sie Text in der oberen Werkzeugleiste.
- Klicken Sie auf die Stelle, an der ein neuer Textblock eingefügt werden soll.
- Wählen Sie die Schriftart, Schriftgröße und Ausrichtung in der rechten Seitenleiste aus und passen Sie die Farbe an.
- Geben Sie Ihren Text ein. Wenn Sie fertig sind, klicken Sie einfach in den leeren Bereich, um die Änderungen zu speichern. Sobald Sie die Arbeit an Ihrem Text ganz abgeschlossen haben, klicken Sie auf Text in der oberen Werkzeugleiste, um den Textmodus zu verlassen.
- Öffnen Sie ein Dokument.
- Wählen Sie PDF bearbeiten in der oberen Werkzeugleiste.
- Tippen Sie auf Text.
- Tippen Sie auf die Stelle, an der Sie einen Textblock hinzufügen möchten.
- Geben Sie Ihren Text ein. Sie können die Schritart, Schriftgröße, Textausrichtung und Farbe oben auf der Tastatur konfigurieren.
- Tippen Sie auf den leeren Bereich, um Ihre Änderungen zu speichern.
Bestehenden Text in einem PDF-Dokument berbeiten
- Öffnen Sie eine PDF-Datei und wählen Sie den Tab Bearbeiten aus.
- Klicken Sie auf einen Absatz, um den Text darin zu bearbeiten. PDF Expert verwendet einen intelligenten Mechanismus, um Absätze zu erkennen. Um eine einzelne Zeile zu bearbeiten, halten Sie die Wahltaste gedrückt und klicken Sie auf die Zeile. Um mehrere Absätze zu bearbeiten, platzieren Sie den Mauszeiger außerhalb des Textblocks und wählen mehrere Absätze aus.
- Wählen Sie die Schriftart, Schriftgröße und Ausrichtung in der rechten Seitenleiste aus und passen Sie die Farbe an.
- Bearbeiten Sie Ihren Text. Wenn Sie fertig sind, klicken Sie einfach in den leeren Bereich, um die Änderungen zu speichern. Sobald Sie die Arbeit an Ihrem Text ganz abgeschlossen haben, klicken Sie auf den Bearbeiten-Tab, um den Bearbeitungsmodus zu verlassen.
Hinweis: Um vertrauliche Informationen permanent zu entfernen, verwenden Sie das Zensieren-Werkzeug anstelle des Bearbeitungs-Tools.
- Öffnen Sie eine PDF-Datei.
- Tippen Sie auf PDF bearbeiten in der oberen Werkzeugleiste.
- Wählen Sie Text.
- Tippen Sie auf einen Absatz, um den Text darin zu bearbeiten.
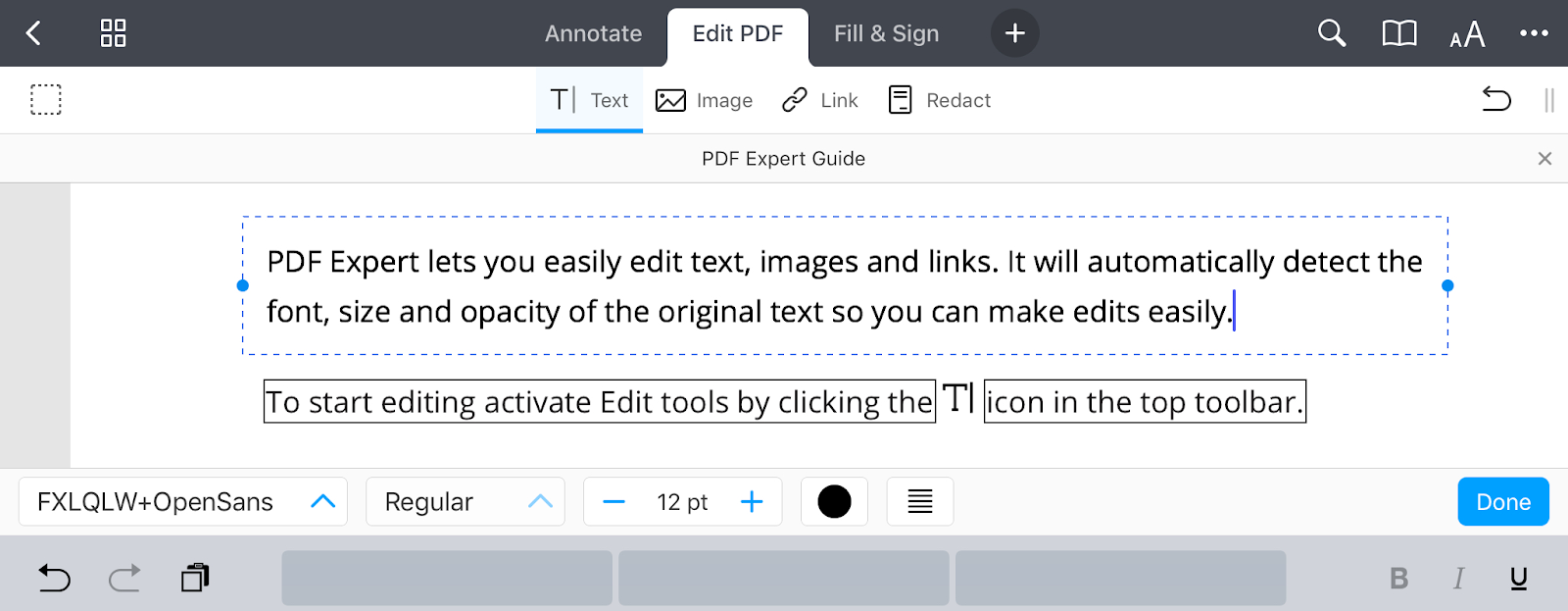
Sie können Text je nach Bedürfnis als Absätze oder Zeilen anzeigen. Tippen und halten Sie das Text-Werkzeug und wählen Sie die gewünschte Option aus.
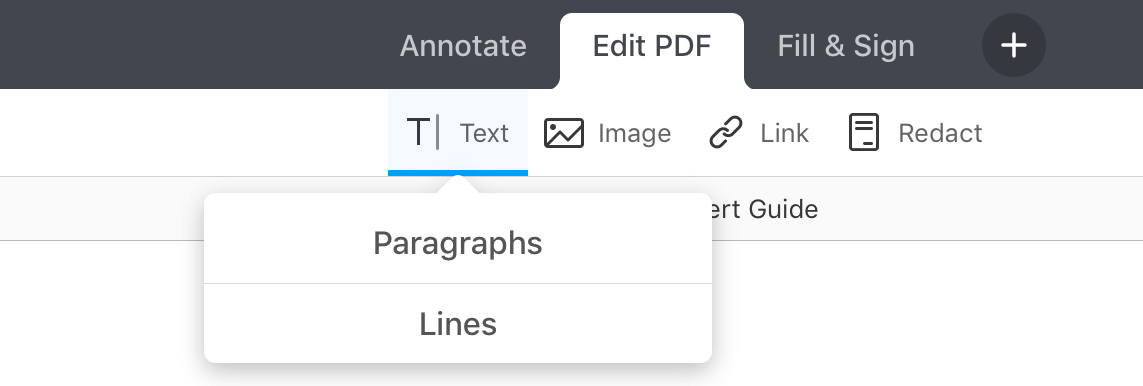
Tipp: Wenn das Text-Tool aktiv ist, können Sie mit zwei Fingern durch Ihr Dokument scrollen.
Textblöcke verschieben
- Öffnen Sie eine PDF-Datei und wählen Sie den Tab Bearbeiten aus.
- Wählen Sie einen oder mehrere Textblöcke aus. Um eine einzelne Zeile auszuwählen, halten Sie die Wahltaste gedrückt und klicken Sie auf die Zeile.
- Klicken und halten Sie das Trackpad oder die Maustaste, während Sie das Element an eine neue Stelle ziehen.
- Lassen Sie das Trackpad oder die Maustaste los, um das Element am gewünschten Ort abzulegen.
Um einen einzelnen Textblock zu bewegen, öffnen Sie eine PDF-Datei und wählen Sie den Bearbeiten-Tab aus. Tippen Sie dann auf den Block und ziehen Sie ihn an die gewünschte Stelle. Um mehrere Blöcke gleichzeitig zu bewegen, gehen Sie wie folgt vor:
- Öffnen Sie eine PDF-Datei und wählen Sie den Tab Bearbeiten aus.
- Tippen Sie auf das Inhaltsauswahl-Werkzeug
 im oberen linkenBereich.
im oberen linkenBereich. - Wählen Sie die benötigten Absätze aus.
- Tippen und halten Sie sie und bewegen Sie den Inhalt an die gewünschte Stelle im Dokument.