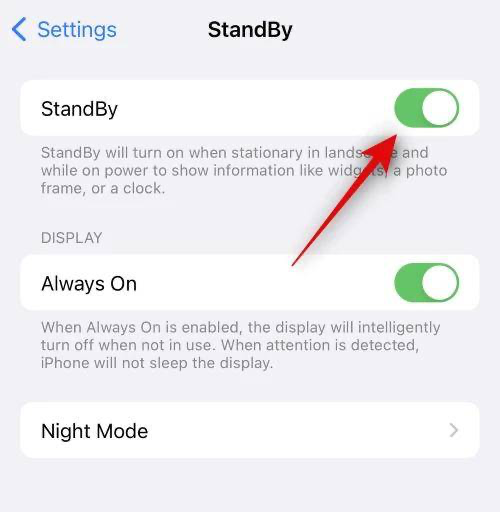The Calendars app has introduced a number of widgets with the release of iOS 17. They are crafted to cater to the diverse scheduling demands of our customers, accommodating everything from occasional monthly events and reminders to highly active multi-calendar schedules brimming with numerous daily events and tasks.
The widgets come in small, medium, and large sizes and display various data bits.
In prior versions of iOS, tapping on a widget would take you directly to the corresponding app. Now, you carry out app functions directly from the widget without opening the app.
These are the new widgets you can use with Calendars:
- Large Weekly Agenda Interactive Widget
- Large Month Interactive Widget with Switches
- Medium Date + Month Widget
- Dual-Week Widget with Colored Load Indicators
- Dual Month Widget
- Icon with Date Widget
- Classic Small Date Widget
- Revamped Small Month Widget
How to add widgets on the Home Screen
To add a Calendars widget on the Home Screen, follow these steps:
- Long tap any empty space on your Home screen to enter the jiggle mode.
- Tap + at the top left.
- Find Calendars on the list.
- Select the preferable widget.
To remove a widget, enter the jiggle mode by a long tap on any empty space on your Home Screen and tap the minus sign at the top left of the widget.
Interactive Widgets
We’ve introduced two interactive widgets that can facilitate your workflow:
Interactive Agenda - a large interactive widget that shows your week from the current date. You can tap on the day you want and see your agenda right away, as well as get a chance to add a new event.
Interactive Month - shows the current month, allowing you to switch to other months by tapping the arrows or to open needed dates.
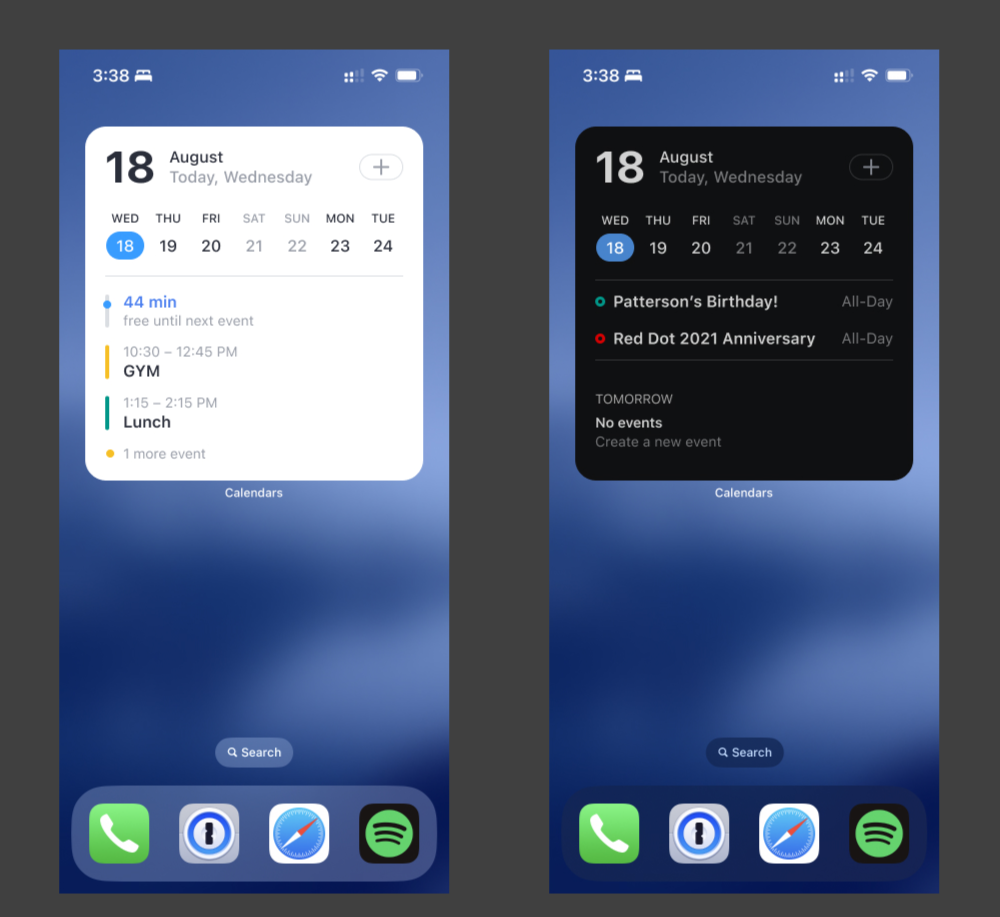
A Dual Week widget is also a new addition to the list of supported widgets in Calendars. Now, you can see the current two weeks with color load indicators that show your workload level. You can adjust what calendar to display in the Widgets settings of your device:
- Tap and hold on the widget.
- Choose Edit Widget.
- Toggle off Mirror Calendars App.
- Tap Choose next to the Calendars option.
- Choose the calendar you want to display on your widget.
- This can be done for all your widgets.
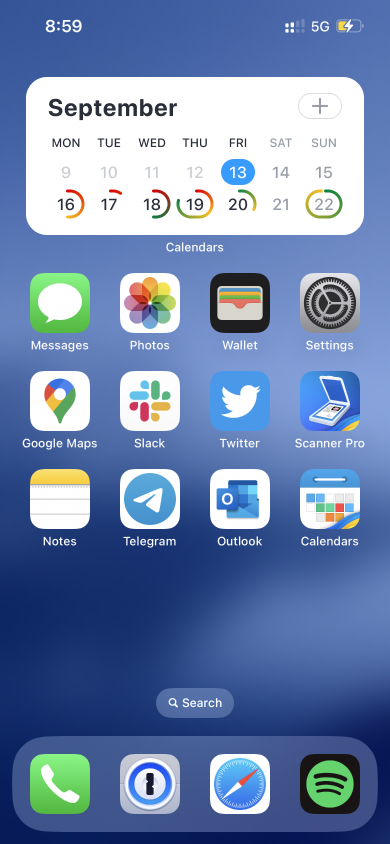
Another great addition to the app is Icon with Date widget - it comes in a small size and can be used as an alternative to having the date change on the app’s icon. Tapping on the date will open the app.
StandBy Mode
StandBy, a fresh Lock Screen mode introduced in iOS 17, engages when an iPhone is both charging and placed on its side. Here’s how you can activate it:
- Ensure your iPhone is locked.
- Connect it to any wireless charger or use a Lightning charger.
- Place your iPhone in a stationary horizontal (or landscape) orientation.
- Position it at an angle, such as on a charging stand (usually not on a flat surface).
- You can also enable or disable it manually by going to Settings > StandBy and toggling the StandBy on.
All small Calendars widgets currently work in StandBy Mode.